お知らせ
障害情報
- トップ >
- サーバー機能を活用する >
- モバイルキャンペーン設定 >
- Mobileキャンペーン設定
Mobileキャンペーン設定
Mobileキャンペーン設定では、キャンペーンに応募した方への携帯返信メールが作成できます。
これにより、下記の機能を作成できます。
・メールでクーポン券を発行する
・空メールからメールニュースの登録・解除
キャンペーン設定画面の表示
コントロールパネルにログインした状態で、設定したいコースから〈設定画面へ〉をクリックします。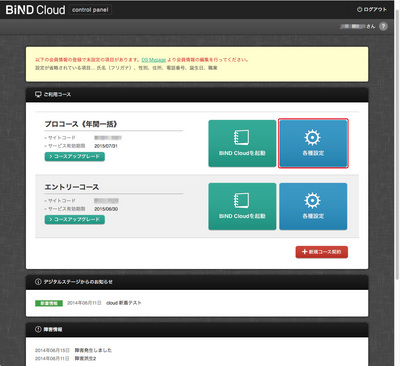
機能一覧から〈Mobileキャンペーン設定〉ボタンをクリックします。
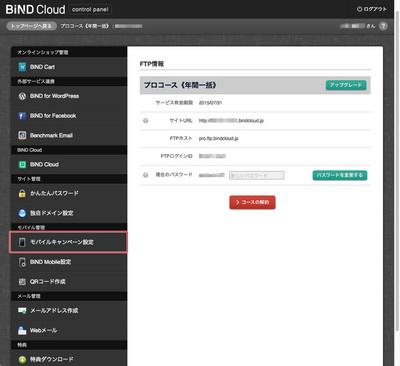
キャンペーン設定の新規作成
〈新しいキャンペーンを作成する〉をクリックし、設定画面に入ります。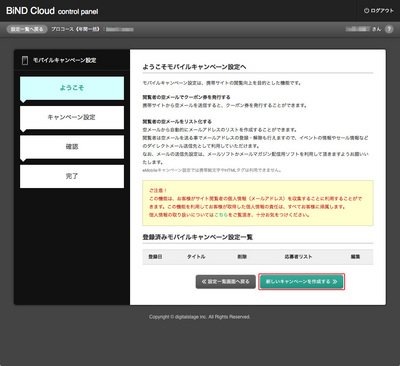
これから作成する携帯返信メールは下記の内容です。
それぞれの枠ごとに設定していきます。
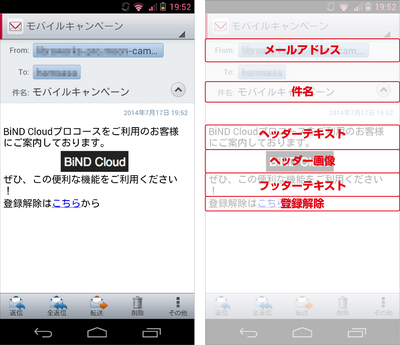
各項目を設定します。
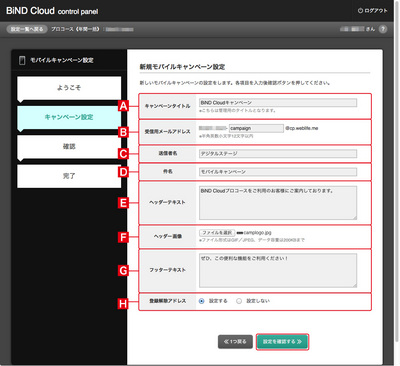
キャンペーンタイトル
設定ページに表示されるの管理用のキャンペーンタイトルを設定します。受信用メールアドレス
モバイルキャンペーンを行うメールアドレスを設定します。入力欄に半角英数小文字12文字で入力してください。モバイルキャンペーン機能は「cp.weblife.me」ドメインのみご利用できます。
送信者名
送信元名称を入力します。企業名や団体名を入れていただくことで、迷惑メールと勘違いされることを防ぎましょう。件名
メールの件名を入力します。ヘッダーテキスト
メール本文の上部を設定します。ヘッダー画像
メールに画像を掲載する場合は、画像を選択します。〈ファイルを選択〉をクリックし画像を選び、〈選択〉をクリックします。フッターテキスト
画像の下に入るメール本文を設定します。登録解除アドレス
キャンペーン登録をしたお客様が、登録解除する時にクリックする解除用リンクを表示します。設定するかどうかラジオボタンを選択します。すべて設定したら、〈設定を確認する〉をクリックします。
入力内容の確認
入力内容の送信を行います。内容を確認して、問題なければ〈設定を確定する〉をクリックします。設定を修正する場合は〈1つ戻る〉をクリックします。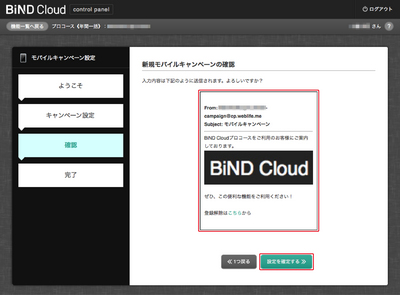
キャンペーンの完成
設定が完了しました。最初に設定したメールアドレス宛に空メールを送信すると、この設定で作成したメールが自動配信されます。メール送信をテストする場合は、〈テストメールを送信する〉をクリックし、起動したメールソフトよりメールを送信してください。 完了したら、〈モバイルキャンペーントップへ〉をクリックします。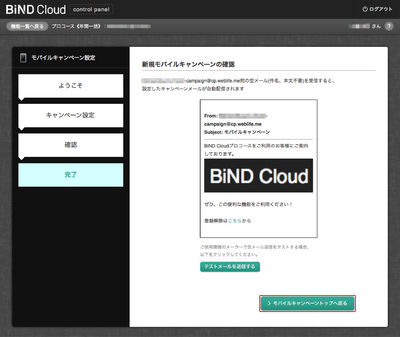
なお、設定したキャンペーンは、モバイルキャンペーン設定でいつでも確認できます。
キャンペーンの編集や削除、登録者のメールアドレスリストをcsv形式でダウンロードできます。
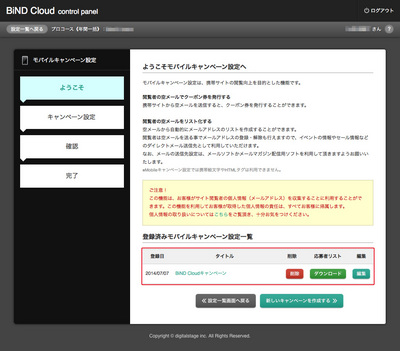
| < かんたんパスワード設定 | 各コースの概要 > |
Copyright (c) digitalstage inc. All Rights Reserved.
