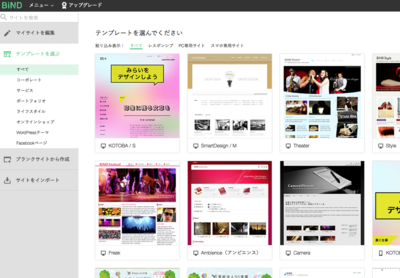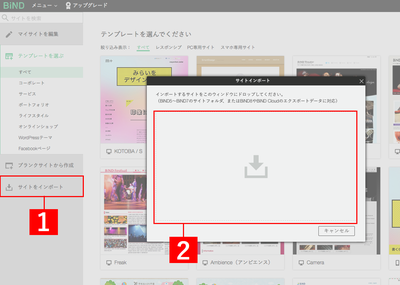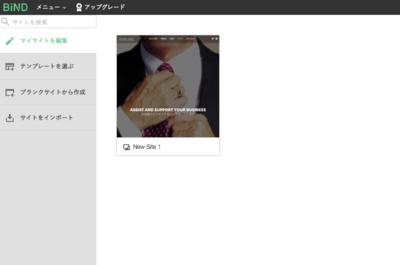お知らせ
障害情報
- トップ >
- その他機能/リファレンス >
- サイトデータのインポート >
- BiND5~7で作成したサイトデータをBiNDクラウドへ移行する
BiND5~7で作成したサイトデータをBiNDクラウドへ移行する
BiNDクラウドでは、BiND5~7で作成したサイトデータをBiNDクラウド(プロコース/ビジネスコース)へ移行し、以後はBiNDクラウドでサイトを編集することができます。
BiNDクラウドは、BiND5~7と内部仕様が大きく異なりますので、BiNDクラウドで改めてサイトを作成することを推奨いたします。
BiND1〜4で作成したサイトデータの移行や、もしくはBiNDクラウドエントリーコースへの移行はできません。
一旦移行が完了したサイトデータを編集し、再びBiND5~7に移行し、編集することはできません。
BiND5~7で作成したサイトデータを圧縮(ZIPファイル化)する
1.移行元のPCのBiND5~7のサイトデータ保存先を開きます。
[Mac]
HD > 書類 > DIGITALSTAGE > MyBiND7_Sites ※
[Win]
ドキュメント(マイドキュメント) > DIGITALSTAGE > MyBiND7_Sites ※
※の部分はそれぞれ、BiNDのバージョン名(BiND5~BiND7)のフォルダになります
2.「MyBiNDX_Sites」内にある該当の「site00XX(数字)」フォルダを圧縮(ZIPファイル化)します
[Mac]
該当のサイトフォルダを右クリックして、["フォルダー名"を圧縮]をクリックします。
新しい圧縮フォルダーが同じ場所に作成されます。
[Win]
該当のサイトフォルダを右クリックして [送る] の項目にある、[圧縮 (zip 形式) フォルダー] をクリックします。
新しい圧縮フォルダーが同じ場所に作成されます。
※サイトデータは「.zip」の拡張子がついたファイルとして保存されますが、こちらの拡張子を変更しないでください。また、フォルダ名を変更する場合は、半角英数字の名称に設定してください(日本語や機種依存文字は使用しないでください)。正常にインポートが行えない可能性がございます。
BiNDクラウドでサイトデータをインポートする
ご契約中のコース一覧の〈BiND Cloudを起動〉ボタンを選択し、サイトシアターを表示させます。
〈サイトをインポート〉ボタンをクリックします[1]。
「インポートするサイトをこのウィンドウにドロップしてください」というウィンドウが表示されますので、該当の圧縮したサイトデータを、ウィンドウ内にドラッグ&ドロップします[2]
マイサイトの一覧にインポートしたサイトが表示されることを確認します。
| < シェイプを追加して編集する | マイページサービスの登録情報を変更する > |