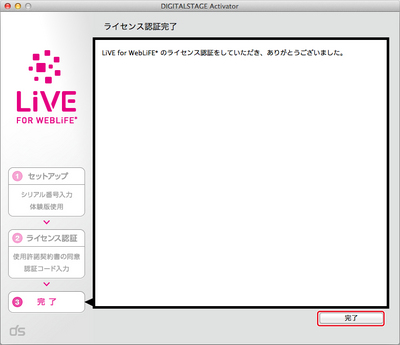テクニカルサポートからの重要なお知らせ
- トップ >
- LiVEをはじめよう >
- 起動とサイトシアターの使い方 >
- LiVEの起動とライセンス認証
LiVEの起動とライセンス認証
ライセンス認証を行うにはインターネットに接続された環境が必要です。
LiVEの起動(Macintosh版)
Macintosh版のLiVEをインストールすると、Dockにアイコンが登録されます。これをクリックしてLiVEを起動します。
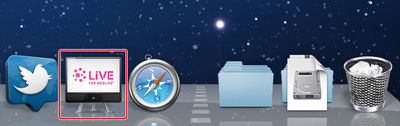
Dockから削除している場合は、「アプリケーション」フォルダの中にある「LiVE for WebLiFE 」フォルダ内の「LiVE」アイコンをダブルクリックします。
LiVEの起動(Windows版)
Windows版のLiVEを起動するには、スタートボタンをクリックして[1]、「すべてのプログラム」をクリックします[2]。
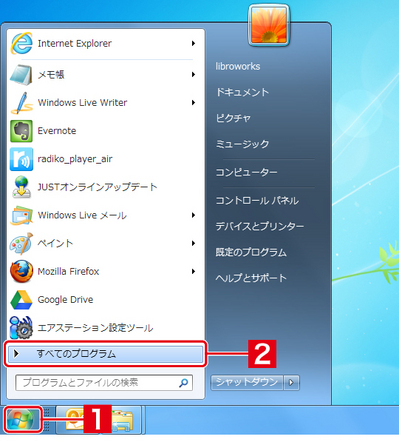
「LiVE for WebLiFE」→「LiVE for WebLiFE」をクリックします。
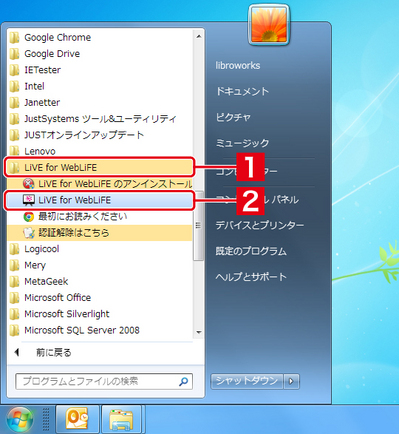
シリアル番号を入力する
LiVEを初めて起動すると、ライセンス認証を行う画面が表示されます。〈シリアル番号を入力し、いまライセンス認証を行う〉を選択し[1]、パッケージに記載されている「シリアル番号」を入力して[2]、〈OK〉をクリックします[3]。
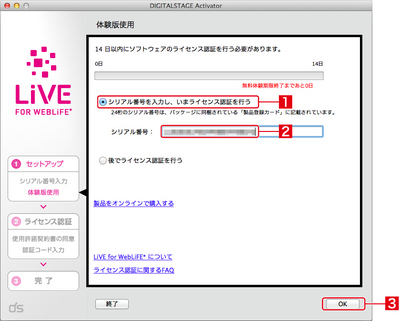
使用許諾契約書の確認
「使用許諾契約書」が表示されるので、内容を確認して〈同意する〉をクリックします。
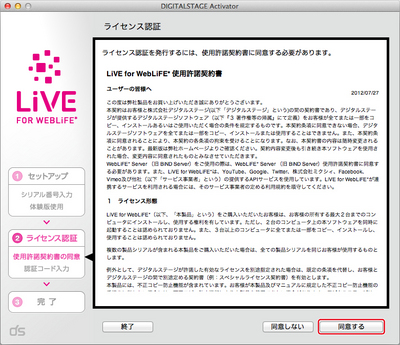
認証コードを取得する
ライセンス認証を完了するには、デジタルステージのWebサイトでユーザー登録を行い、認証コードを取得する必要があります。〈認証コードを取得〉をクリックすると、Webブラウザが起動して登録用ページが表示されます。
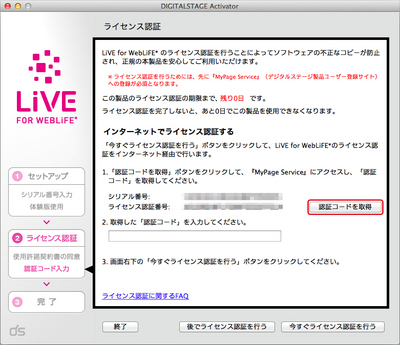
ユーザー登録の開始
ユーザー登録を行う「MyPage Service」のページが表示されます。〈新規登録〉をクリックします。
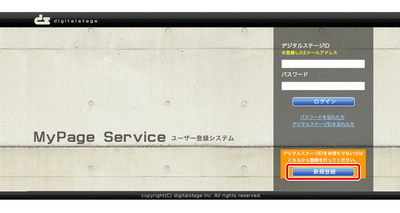
すでにユーザー登録されている場合は、登録済みの「デジタルステージID」と「パスワード」を入力して〈ログイン〉をクリックし、マニュアルの「9」に進んでください。
情報の入力
ユーザーの情報を入力するページが表示されるので、必要な情報を入力します。メールアドレスはMyPage ServiceにログインするためのユーザーIDになります[1]。引き続き、氏名や住所、電話番号などを入力し[2]、〈Step2へ〉をクリックします[3]。
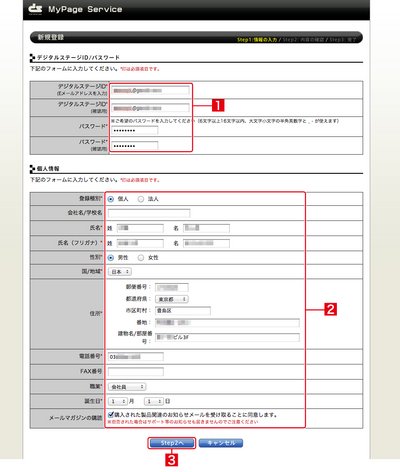
入力した情報の確認画面が表示されるので、問題がなければ〈Step3へ〉をクリックします。これでユーザー登録は完了です。
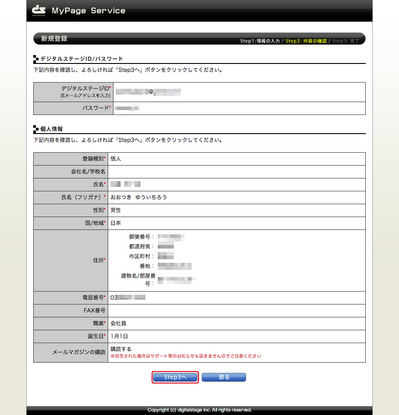
ライセンス認証の開始
ユーザー登録に続いて、〈ライセンス認証を行う〉をクリックして認証コードを取得します。登録された会員情報はメールでも通知されます。
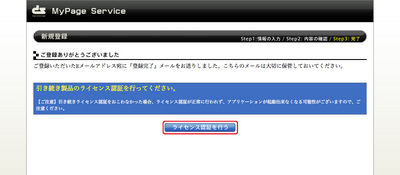
登録情報の確認
情報を確認して〈Step2へ〉をクリックします。
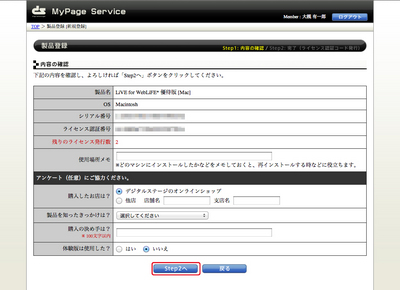
ライセンス認証コードの取得
ライセンス認証コードが表示されました。認証コードはメールでも通知されます。
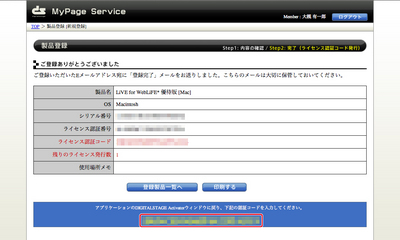
認証コードの入力
LiVEのライセンス認証画面に戻り、取得した認証コードを入力して[1]、〈今すぐライセンス認証を行う〉をクリックします[2]。
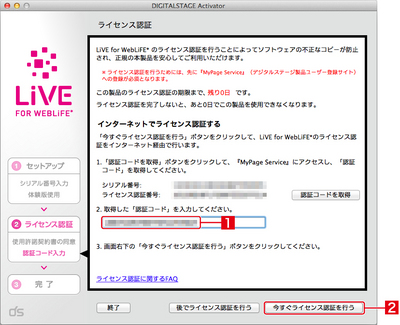
| < LiVEをインストールする(Windows ... | サイトシアター画面で作業を開始する > |
Copyright (c) digitalstage inc. All Rights Reserved.