テクニカルサポートからの重要なお知らせ
- トップ >
- ページ作成の概要(全体の流れ) >
- ページを編集する >
- スライドを追加する
スライドを追加する
新しいスライドを追加してみましょう。
例として「フォトアルバムスライド」を追加します。あらかじめフォトアルバムスライドに配置するための写真(画像ファイル)を用意しておいてください。
スライドの追加を開始する
〈スライドを追加〉をクリックします。
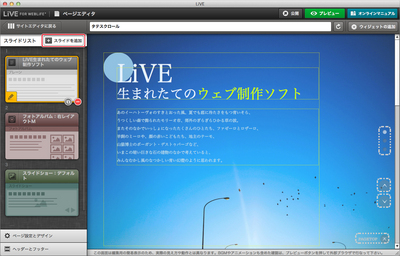
スライドの種類を選ぶ
追加スライド一覧画面が表示されます。ここでは〈名刺サイト〉タブをクリックし[1]、「フォトアルバム:デフォルト」を選び[2]、〈追加〉をクリックします[3]。
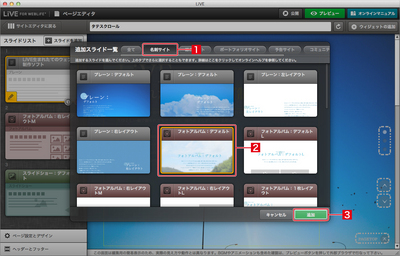
スライドが追加された
スライドリストの最後に新しいスライドが追加されました。鉛筆アイコンをクリックしてスライド編集画面を表示します。
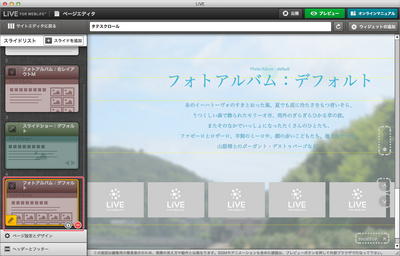
フォトアルバムの写真を削除する
フォトアルバムのスライド編集画面が表示されます。初期状態ではダミーの写真が配置されているのでこれを削除しましょう。写真をクリックし[1]、編集用のボタンが表示されるので〈−〉をクリックします[2]。
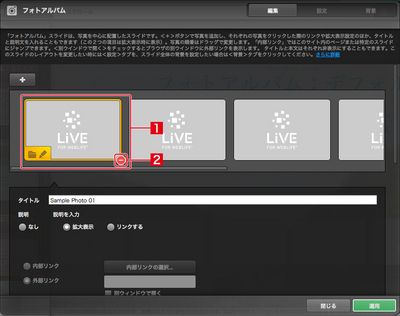
削除の確認メッセージが表示されるので、〈はい〉をクリックします。
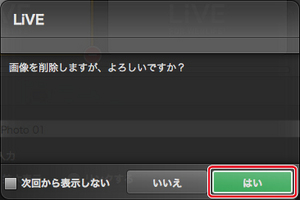
同じようにすべての写真を削除していきます。
フォトアルバムに写真を追加する
すべて削除したら今度は新しい写真を追加します。〈+〉をクリックします。
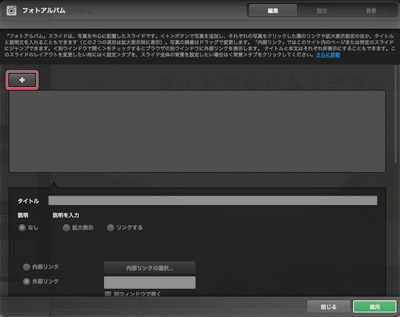
写真のファイルを選択する
フォトアルバムに追加したい写真のファイルを選択し[1]、〈開く〉をクリックします[2]。
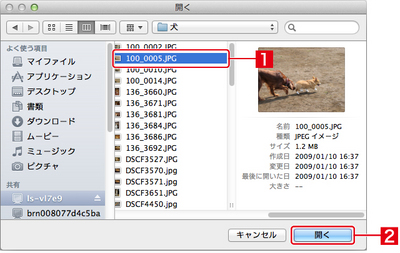
写真にタイトルをつける
写真が追加されました。下の画面で写真の「タイトル」や「クリックされた時の動作」などを設定できます。ここではタイトルを入力しています。ラジオボタンは「拡大表示」のままにします。
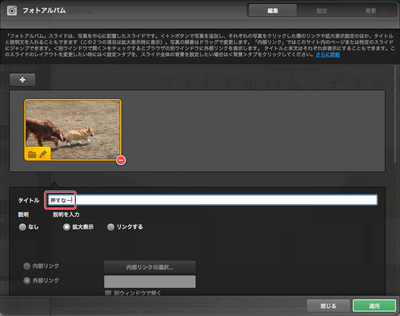
さらに写真を追加する
さらに〈+〉をクリックして、フォトアルバムに写真を追加していきます。
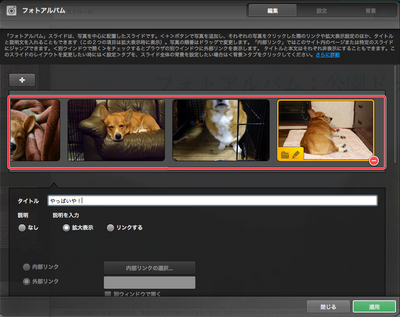
スライドのタイトルを追加する
スライドタイトルのみ表示してみましょう。スライド編集画面を下にスクロールしていくと、スライドタイトルやスライド本文の設定が表示されます。
スライドタイトルを入力し[1]、スライドの本文を非表示にする場合は、スライド本文の〈表示する〉をクリックしてチェックを外して[2]、〈適用〉をクリックします[3]。
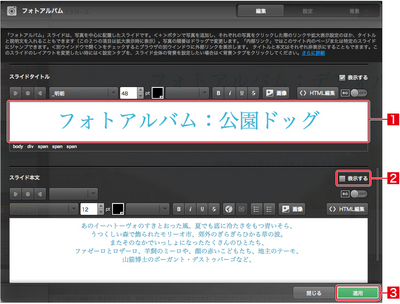
フォトアルバムスライドの編集が完了した
フォトアルバムスライドの編集が完了しました。スライド上に追加した写真のサムネイルが配置されています。サムネイルをクリックしてみましょう。
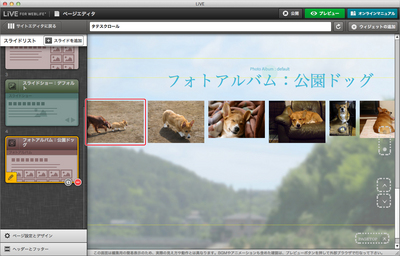
写真がポップアップ表示されます。
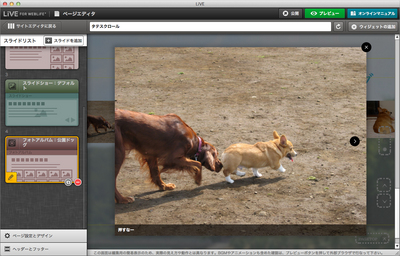
| < スライドを編集する | スライドの順番を変更する > |
Copyright (c) digitalstage inc. All Rights Reserved.
