テクニカルサポートからの重要なお知らせ
- トップ >
- 各ウィジェットの詳細 >
- ウィジェットの種類別の設定 >
- Facebook関連ウィジェットの設定
Facebook関連ウィジェットの設定
2015/6/23をもちまして、Facebook社のFacebook Like Boxサービス終了に伴い、'Facebook Like Box'ウィジェットの提供は終了させていただきます。ご利用ありがとうございました。
Facebook関連ウィジェットを利用すると、「いいね!ボタン」「LikeBox」「Facebookコメント」をスライドに配置することができます。いいね!ボタンの設定
いいね!ボタンを配置すると、ページを手軽に「いいね!」してもらうことができ、ボタンを押した人の友人にもページの存在を知らせることができます。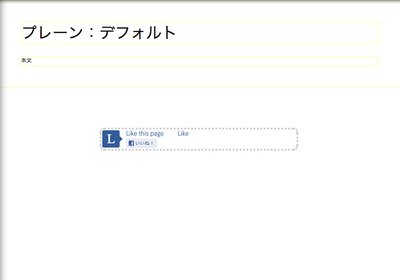 いいね!ボタンの設定画面では、現在のページかいいね!してもらいたいページのURLを設定します。
いいね!ボタンの設定画面では、現在のページかいいね!してもらいたいページのURLを設定します。
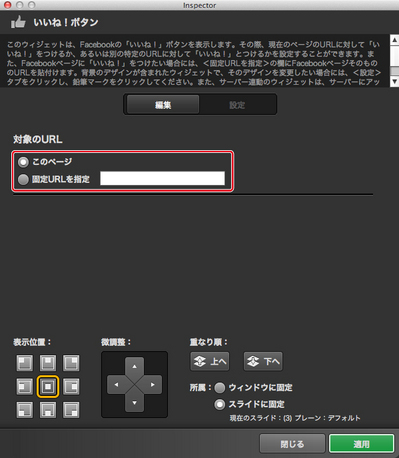
LikeBoxの設定
LikeBoxを配置すると、Facebookページの更新情報や、「いいね!」してくれた人の顔を表示させることができます。この機能を利用するには、事前にFacebookページを作成しておく必要があります。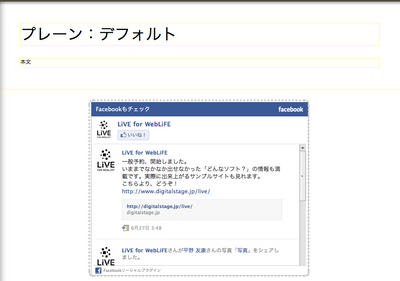 LikeBoxの設定画面ではFacebookページのURLやサイズを設定します。
LikeBoxの設定画面ではFacebookページのURLやサイズを設定します。
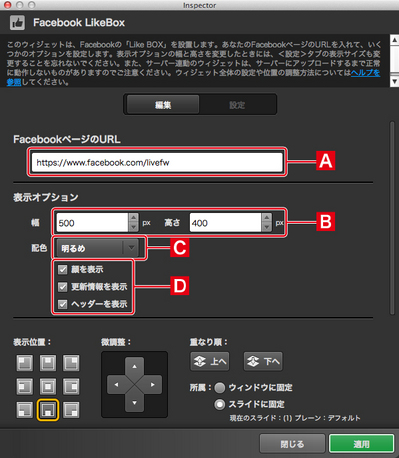
FacebookページのURL
FacebookページのURLを入力します。幅、高さ
LikeBoxの大きさを設定します。配色
LikeBoxの配色を「明るめ」と「暗め」の2つから選択します。顔、更新情報、ヘッダーを表示
近況やコメントを投稿した人の「顔写真」を表示するかどうか、Facebookページの更新情報を表示するかどうか、「Facebookもチェック」というヘッダーを表示するかどうかを設定します。Facebookコメントの設定
Facebookの機能を利用した簡単な掲示板機能を付けることができます。この機能はページをサーバーにアップロードした状態でなければ動作しません。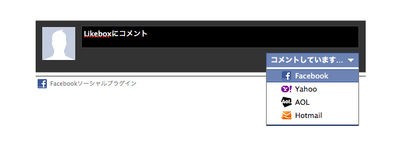 Facebookコメントの設定画面では、表示する投稿数やサイズを設定します。
Facebookコメントの設定画面では、表示する投稿数やサイズを設定します。
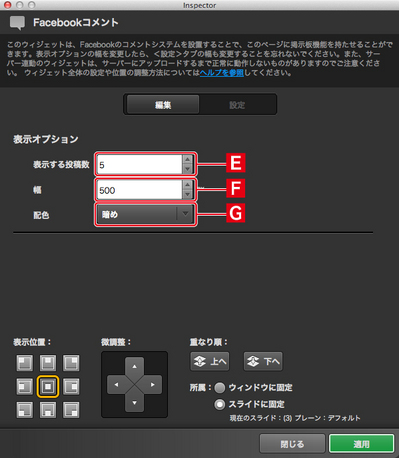
表示する投稿数
表示される投稿数を設定します。これを超えると古いものから表示されなくなります。幅
Facebookコメントの幅を設定します。この値を変更した場合は、〈設定〉タブでも幅を変更してください。配色
配色を「明るめ」と「暗め」から選択します。ウィジェットの表示位置の設定
ウィジェットの表示位置は、Inspectorで設定することができます。設定を変更したら〈適用〉をクリックして反映させます。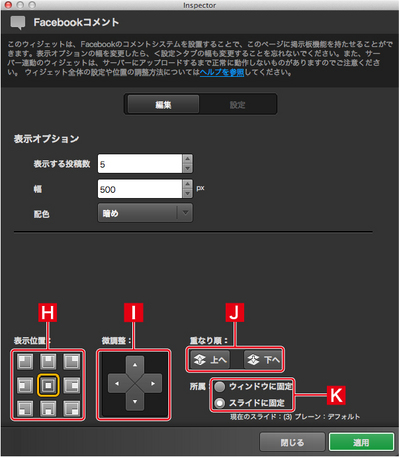
表示位置
スライド上のどこに配置するかを設定します。微調整
現在の位置からウィジェットを動かします。〈表示位置〉と組み合わせて利用します。重なり順
ウィジェット同士の重なり順を変更します。所属
〈ウィンドウに固定〉を選択するとウィンドウに固定されるため、どのスライドに移動してもウィジェットが表示されます。〈スライドに固定〉を選択すると現在のスライドのみで表示され、別のスライドでは表示されません。| < ナビウィジェット/サウンドウィジェット/ス ... | Twitter関連ウィジェットの設定 > |
Copyright (c) digitalstage inc. All Rights Reserved.
