テクニカルサポートからの重要なお知らせ
- トップ >
- LiVEをはじめよう >
- インストール >
- LiVEをインストールする(Mac版)
LiVEをインストールする(Mac版)
LiVE2をインストールするには、ダウンロードサイトからインストーラーをダウンロードする必要があります。ダウンロードサイトは、インストールディスク内のhtmlファイルをダブルクリックすると表示できます。
インストーラーのダウンロード
LiVE2のインストーラーディスクをドライブに挿入します。ディスクのウインドウを開いて「LiVE2インストール」のアイコンをクリックします。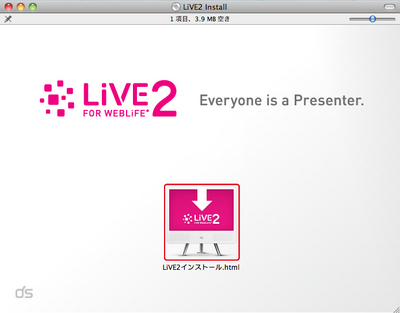
Webブラウザが起動し、インストーラーのダウンロードサイトが表示されます。アイコンをクリックします。
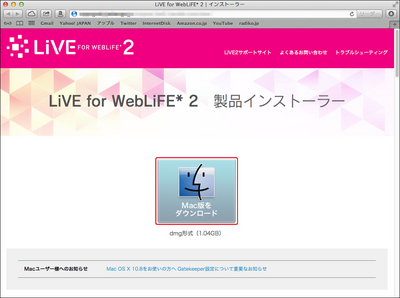
インストーラーがダウンロードされます。インストーラーは、ダウンロードフォルダーにダウンロードされます。
インストーラーの起動
ダウンロードフォルダーを開いて、「LiVEインストーラー」をダブルクリックします。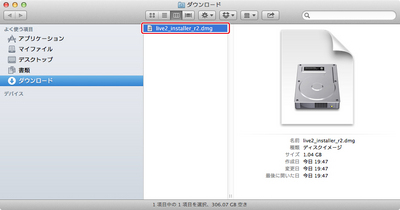
〈開く〉をクリックします。
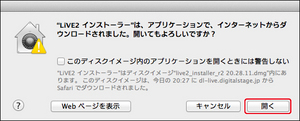
インストーラーが起動するので、アイコンをダブルクリックします。
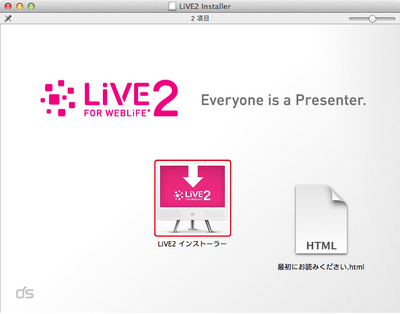
パスワードの入力画面が表示されたら、そのMacintoshのパスワードを入力して[1]、〈OK〉をクリックします[2]。
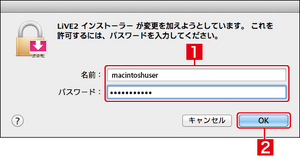
使用許諾契約の確認
「使用許諾契約」が表示されるので、内容を確認して〈続ける〉をクリックします。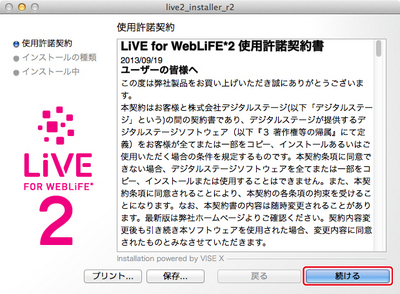
確認メッセージが表示されたら、〈同意します〉をクリックします。
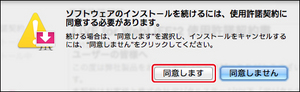
インストールの開始
〈インストール〉をクリックすると、LiVE2を構成するファイルのコピーが開始されます。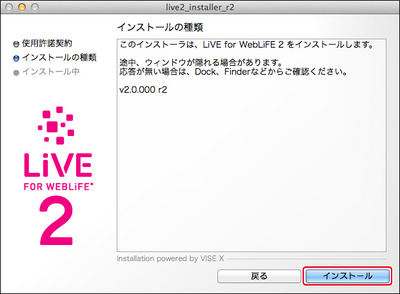
Adobe AIRランタイムのインストール
Adobe AIRランタイムのインストールが開始されます。〈OK〉をクリックして続行します。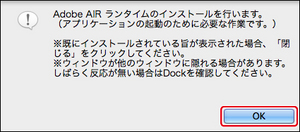
Adobe AIRランタイムを新規インストール、またはアップデートします。すでに最新版がインストール済みの場合は<閉じる>を、アップデートの場合は〈アップデート〉 をクリックします。
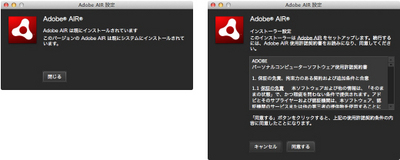
ウィンドウがほかのウィンドウに隠れる場合があります。しばらく反応がないときはDockを確認してください。
インストールの実行
インストールの確認が表示されるので、〈OK〉をクリックします。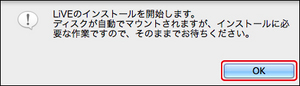
LiVE2のディスクがマウントされます。ウィンドウは開いたままにしておいてください。
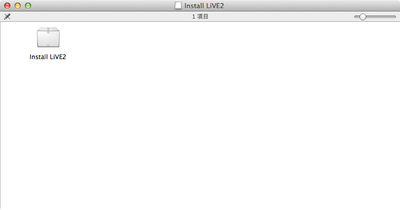
付属ツールのインストール
付属ツールをインストールします。〈OK〉をクリックします。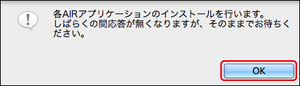
インストールの完了
LiVE2のインストールが完了しました。〈OK〉をクリックするとWebブラウザが起動し、ライセンス認証のやり方やリリース後の最新情報を確認できます。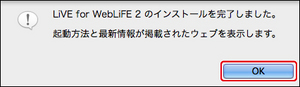
LiVEの起動とライセンス認証
| < LiVEをインストールする(Windows ... | LiVEのコンセプト > |
Copyright (c) digitalstage inc. All Rights Reserved.
