テクニカルサポートからの重要なお知らせ
- トップ >
- LiVEをはじめよう >
- 起動とサイトシアターの使い方 >
- LiVEの起動とライセンス認証
LiVEの起動とライセンス認証
ライセンス認証を行うにはインターネットに接続された環境が必要です。
LiVE2の起動(Macintosh版)
Macintosh版のLiVE2をインストールすると、Dockにアイコンが登録されます。これをクリックしてLiVE2を起動します。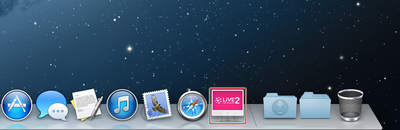
Dockから削除している場合は、「アプリケーション」フォルダの中にある「LiVE for WebLiFE 2 」フォルダ内の「LiVE2」アイコンをダブルクリックします。
LiVE2の起動(Windows版)
・Windows 8の場合スタート画面の「LiVE2」タイルをクリックします。
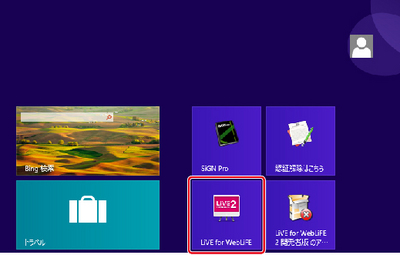
・Windws7/Windows Vista/ Windows XPの場合
Windowsのスタートボタンを押します。
すべてのプログラム > LiVE for WebLiFE 2 > LiVE for WebLiFE 2をクリックします。
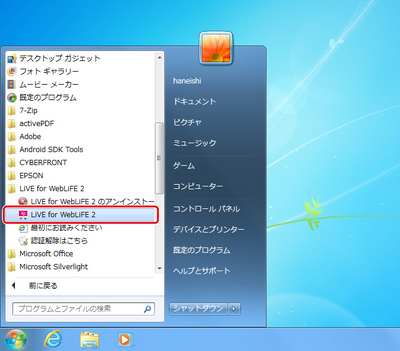
シリアル番号を入力する
LiVE2を初めて起動すると、ライセンス認証を行う画面が表示されます。〈シリアル番号を入力し、いまライセンス認証を行う〉を選択し[1]、パッケージに記載されている「シリアル番号」を入力して[2]、〈OK〉をクリックします[3]。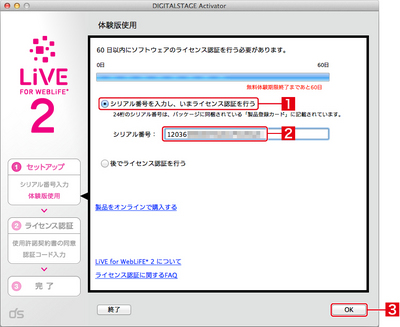
使用許諾契約書の確認
「使用許諾契約書」が表示されるので、内容を確認して〈同意する〉をクリックします。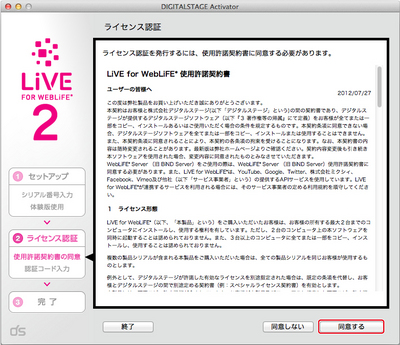
認証コードを取得する
ライセンス認証を完了するには、デジタルステージのWebサイトでユーザー登録を行い、認証コードを取得する必要があります。〈認証コードを取得〉をクリックすると、Webブラウザが起動して登録用ページが表示されます。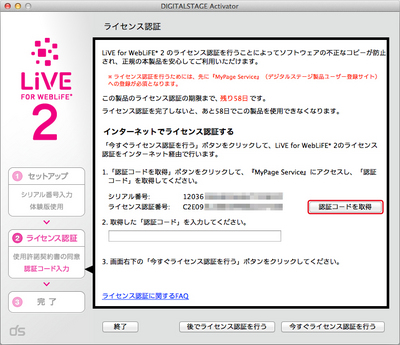
ユーザー登録の開始
ユーザー登録を行う「MyPage Service」のページが表示されます。〈新規会員登録〉をクリックします。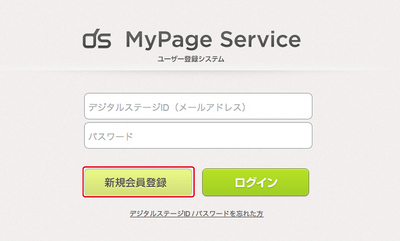
すでにユーザー登録されている場合は、登録済みの「デジタルステージID」と「パスワード」を入力して〈ログイン〉をクリックし、マニュアルの「9」に進んでください。
情報の入力
ユーザーの情報を入力するページが表示されるので、必要な情報を入力します。メールアドレスはMyPage ServiceにログインするためのユーザーIDになります[1]。引き続き、氏名や住所、電話番号などを入力し[2]、〈Step2へ〉をクリックします[3]。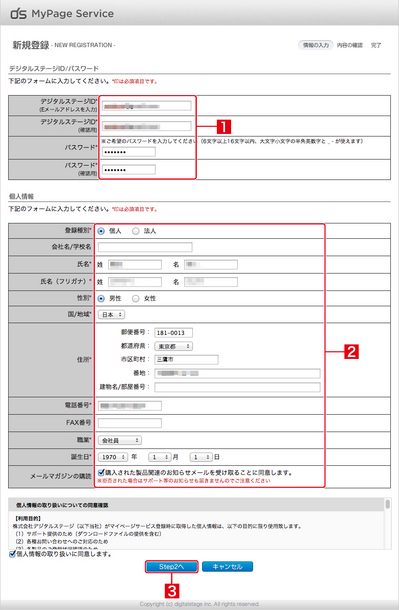
入力した情報の確認画面が表示されます。誤りなどがない場合、〈Step3へ〉をクリックするとユーザー登録は完了です。修正する場合は、〈戻る〉をクリックすると前の画面に戻るので該当箇所を入力し直してください。
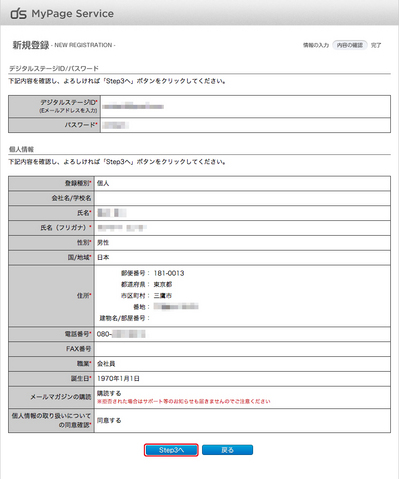
ライセンス認証の開始
ユーザー登録に続いて、〈ライセンス認証を行う〉をクリックして認証コードを取得します。登録された会員情報はメールでも通知されます。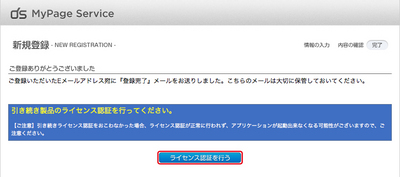
登録情報の確認
情報を確認して〈Step2へ〉をクリックします。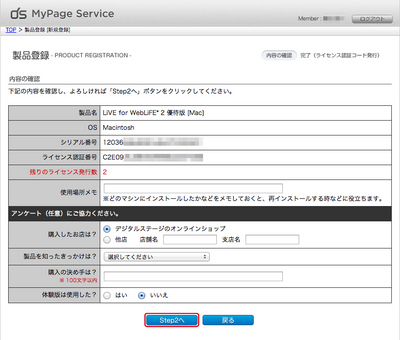
ライセンス認証コードの取得
ライセンス認証コードが表示されました。認証コードはメールでも通知されます。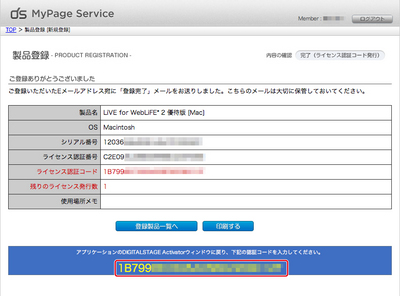
認証コードの入力
LiVEのライセンス認証画面に戻り、取得した認証コードを入力して[1]、〈今すぐライセンス認証を行う〉をクリックします[2]。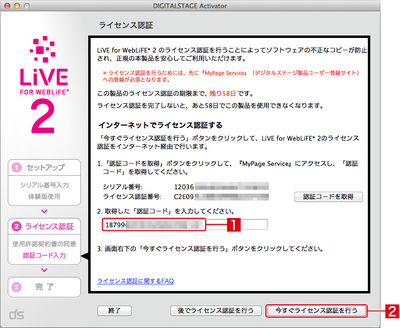
ライセンス認証が完了しました。〈完了〉をクリックすると、LiVE2が起動します。
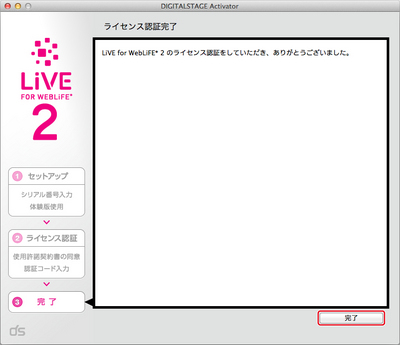
| サイトシアター画面で作業を開始する > |
Copyright (c) digitalstage inc. All Rights Reserved.
