テクニカルサポートからの重要なお知らせ
- トップ >
- ページ/スライド作成 >
- スライドを編集する >
- 見たまま編集モードでスライドの書式や配置場所を設定する
見たまま編集モードでスライドの書式や配置場所を設定する
スライドを編集してみましょう。ページエディタ画面では、ワープロソフトのようにテキストを編集できます。「見たまま編集モード」といいます。
ツールバーを表示する
テキストボックスをクリックします。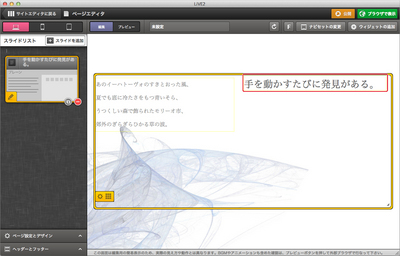
ツールバーが表示されます。
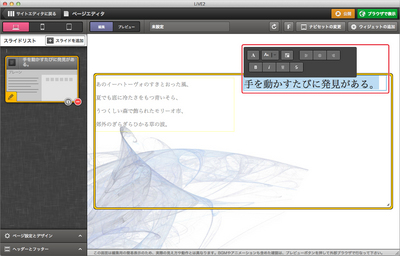
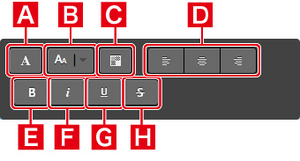
〈フォント〉
フォントの種類を設定します。〈フォントサイズ〉
フォントのサイズを設定します。〈フォントカラー〉
フォントのカラーを設定します。〈左揃え〉〈中央揃え〉〈右揃え〉
文字を左、中央、右に揃えます。〈太字〉
太字を設定します。〈斜体〉
斜体を設定します。〈下線〉
下線を設定します。〈打ち消し線〉
打ち消し線を設定します。テキストを修正する
キーボードから文字を入力します。ここでは「LiVE for WebLiFE 2」と入力します。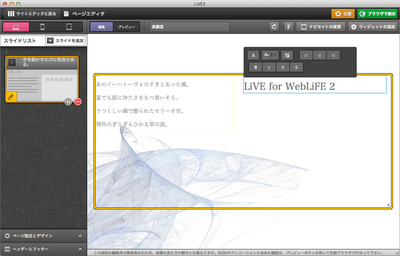
一部の文字を選択する
今度はフォントサイズを変更してみましょう。サイズを変更したい文字上をドラッグして選択します。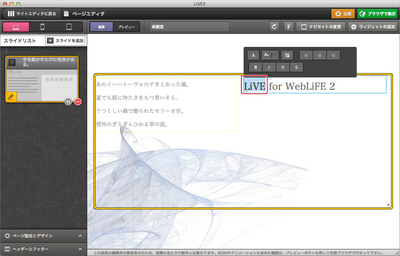
フォントサイズを変更する
〈フォントサイズ〉をクリックし[1]、サイズを選択します[2]。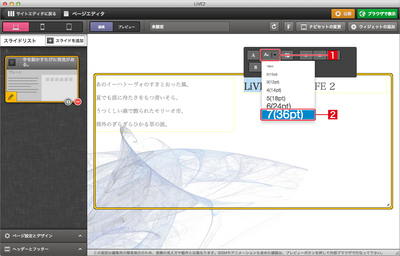
フォントサイズが変更されます。
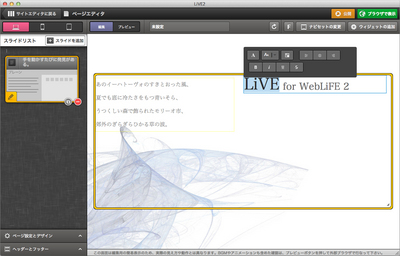
フォントカラーを変更する
〈フォントカラー〉をクリックします[1]。カラーピッカーが表示されるので、円上をクリックして色相を設定し[2]、四角形内の丸印をドラッグして明度と彩度を設定します[3]。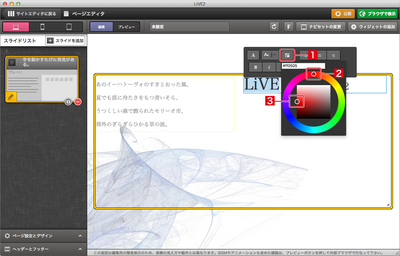
テキストボックス内にカラーコードを入力してカラーを指定することもできます。
フォントカラーが設定されます。テキスト以外の場所をクリックし、テキストの編集を完了します。
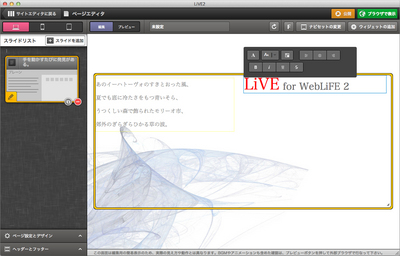
パーツの配置を変更する
〈配置〉ボタンをクリックし[1]、位置をクリックします[2]。ここでは、左上隅をクリックします。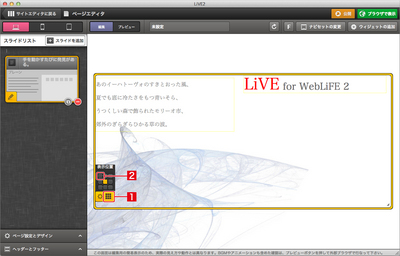
パーツが移動します。
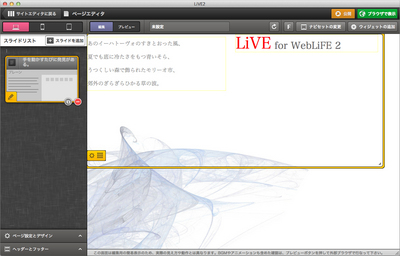
| < スライドを削除する | ナビセットを選択する > |
Copyright (c) digitalstage inc. All Rights Reserved.
