テクニカルサポートからの重要なお知らせ
- トップ >
- スライドのカスタマイズ >
- スライドの種類別の設定 >
- プレーンスライドの設定
プレーンスライドの設定
プレーンスライドはタイトルと本文だけのシンプルなスライドです。ここではテキストの書式設定を中心に、プレーンスライドの設定方法を解説します。
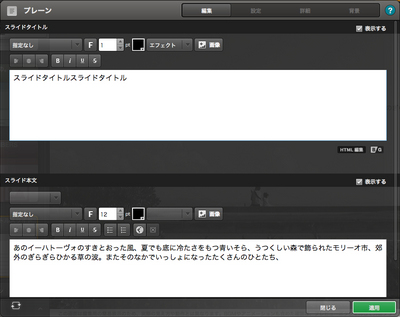
このスライド編集画面を表示する操作については、「スライド共通設定のレイアウトやサイズを設定する」を参照してください。
スライド本文の書式設定
スライドタイトルとスライド本文では、文字単位で細かく書式設定をすることができます。ほとんどの設定項目は共通ですが、スライドタイトルではリンクとスタイルの設定が行えません。ここではスライド本文を対象に説明していきます。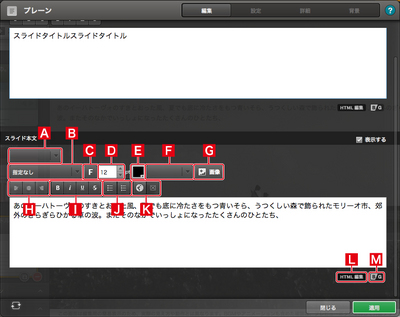
段落のスタイル
段落に設定するスタイル(HTMLタグ)を変更します。設定できるのは標準(pタグ)、見出し(h1〜h6タグ)、Pre(preタグ)、Address(addressタグ)です。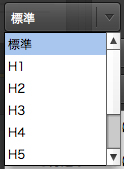
フォント
文字に設定するフォントを選択します。日本語用のフォントは「_明朝」「_ゴシック」の2種類です。※閲覧するパソコンのOSやブラウザによって実際に使用されるフォントは異なります。
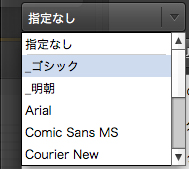
F
Webフォントを設定します。Webフォントを設定する
文字サイズ
文字サイズを設定します。文字色
文字色を設定します。エフェクト
縁取りや影付き、浮き彫りなどの効果を設定します。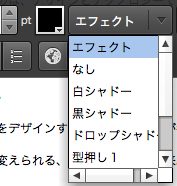
画像の挿入
クリックすると「画像選択画面」が表示され、画像(imgタグ)を挿入できます。詳しくは画像の挿入で説明します。段落揃え
段落を左、中央、右を基準に揃えます。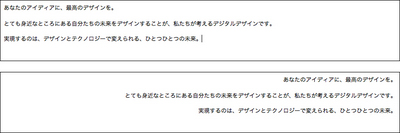
太字、斜体、下線、打ち消し線
文字に太字、斜体、下線、打ち消し線を設定します。
箇条書きの設定
記号付きまたは番号付きの箇条書きを設定します。
リンクの設定、解除
クリックすると「リンク設定画面」が表示され、文字にリンクを設定できます。詳しくは後で説明します。内部リンクの設定
外部リンクの設定
HTML編集HTMLタグを表示します。
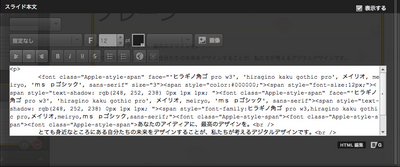
編集画面の背景
編集画面の背景を白または濃いグレーにします。色の設定によって文字が見にくいときに利用します(スライドには影響しません)。
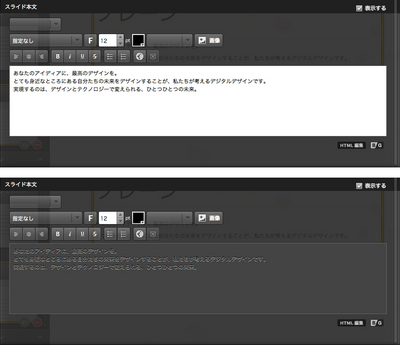
内部リンクの設定
サイト内のページへのリンクを設定するには、〈内部リンク〉を選択して[1]、〈内部リンクの選択〉をクリックして[2]、リンク先のページとスライドを選択します。
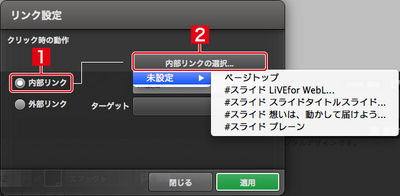
外部リンクの設定
サイト外のページへのリンクを設定するには、〈外部リンク〉を選択して[1]、URLを入力します[2]。〈ターゲット〉をクリックすると、リンク先の開き方を「なし(現在のタブ/ウィンドウで開く)」「別ウィンドウで開く」「トップ(フレームが使用されていた場合、それを解除してリンク先を開く)」から選ぶことができます[3]。
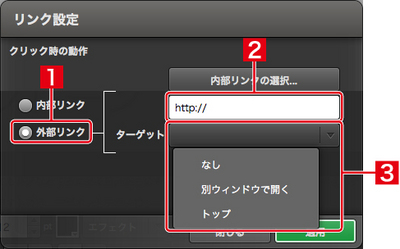
画像の挿入
テキスト内に画像(imgタグ)を挿入することができます。
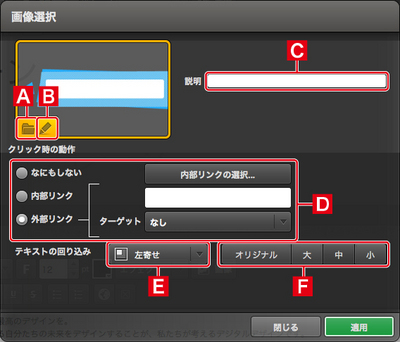
画像ファイルの読み込み
画像ファイルを読み込むダイアログボックスを表示します。
画像の編集
SiGN Proを起動して画像を編集または新規作成します。
SiGN Proを起動する
説明
画像の説明(alt属性)を入力します。
リンクの設定
画像に対してリンクを設定します。
テキストの回り込み
写真を左または右に寄せてテキストを回り込ませます。

画像サイズ
画像の表示サイズを変更します。〈オリジナル〉をクリックすると、原寸のまま表示されます。
| < メニュースライドの設定 | アルバムスライドの設定 > |
Copyright (c) digitalstage inc. All Rights Reserved.
