テクニカルサポートからの重要なお知らせ
- トップ >
- スライドのカスタマイズ >
- スライドの種類別の設定 >
- ムービースライドの設定
ムービースライドの設定
ムービースライドは、YouTubeとVimeoにアップロードしたビデオを表示するスライドです。ビデオを再生する前はスライドショー(ポスター画像)を表示しておくことができます。
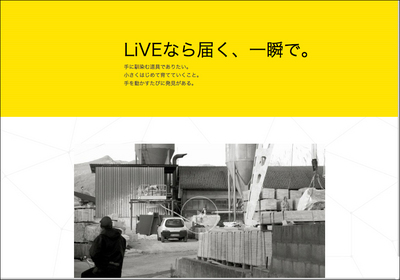
ムービーのURLをコピーする
事前にビデオをYouTubeかVimeoにアップロードし、アドレスバーのURLをコピーしておきます。・YouTubeの場合
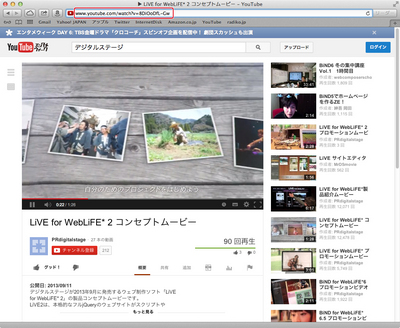
詳しくは、YouTubeにビデオをアップロードするを参照してください。
・Vimeoの場合
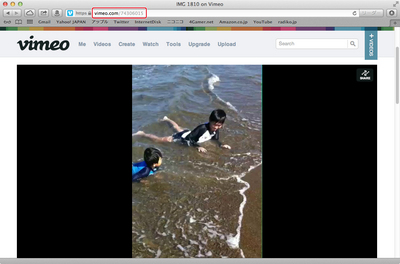
詳しくは、Vimeoにビデオをアップロードするを参照してください。
ムービーの設定
スライド編集画面を表示する操作については、「スライド共通設定のレイアウトやサイズを設定する」を参照してください。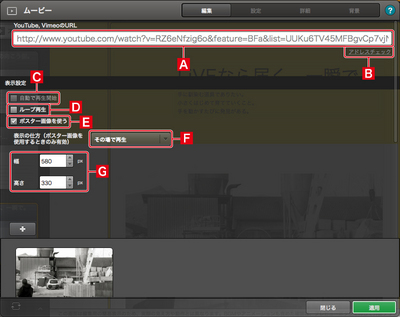
YouTube、VimeoのURL
YouTubeまたはVimeoにアップロードしたビデオのURLを貼付けます。アドレスチェック
クリックするとURLが正しいかチェックし、問題なければ「OK」と表示します。自動で再生開始
スライドが表示されたら自動的にビデオを再生します。ループ再生
ビデオを繰り返し再生します。ポスター画像を使う
ポスター画像として静止画のスライドショーを表示することができます。表示の仕方
表示方法を〈その場で再生〉と〈拡大再生〉の2とおりから選択できます。幅、高さ
ビデオのサイズを指定します。動画は公開設定になっていないと使用できません。 動画を公開にするにはhttp://www.google.com/support/youtube/bin/answer.py?hl=jp&answer=157177の「非公開動画を公開する」をご覧ください。 また、短縮URLや、URLのトップが「https」となっているURLはご利用いただけません。 ※この場合はhttpに直し、ご利用ください。 Youtube動画の上にマウスカーソルをあわせ、右クリック > 動画のURLをコピー より、 その動画の正式なURLが取得できます。
ポスター画像を設定する
ビデオを再生する前に表示される写真を設定します。複数の写真を指定してスライドショーにすることができます。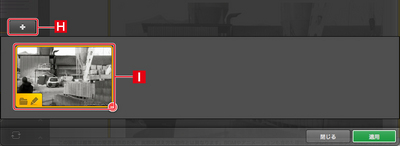
写真の追加
クリックするとファイルを選択して写真を追加するためのダイアログボックスが表示されます。写真の一覧
ポスター画像に使用する写真の一覧です。フォルダアイコンをクリックすると他の写真に差し替えることができます。また、鉛筆アイコンをクリックするとSiGN Proが起動して写真を編集することができます。 SiGN Proを起動する| < ソーシャルスライドの設定 | YouTubeにビデオをアップロードする > |
Copyright (c) digitalstage inc. All Rights Reserved.
