テクニカルサポートからの重要なお知らせ
- トップ >
- サイトの設定/管理/公開 >
- サイトを共同で編集する >
- Dropboxで共同編集する
Dropboxで共同編集する
BiND6では、クラウド型データ同期サービスの「Dropbox」に対応することで、1つのサイトデータを複数台のパソコンのBiNDから編集できるようになりました。これによりサイト制作の共同作業や分業など効率的な運用が可能となります。
利用にはあらかじめDropboxのユーザー登録とクライアントソフトのインストールが必要です。Dropboxの詳細についてはコチラ
Dropboxサイトデータの初期設定
Dropboxフォルダ内にサイトデータを保存するには、あらかじめBiND5の環境設定で保存先フォルダを指定する必要があります。「BiND6」メニューの〈環境設定〉を選んでください。※BiND6 Windows版の場合、いずれかのサイトのサイトエディタ画面を開き、「編集」メニューから〈環境設定〉を選んでください。
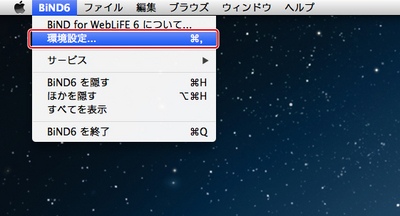
BiNDの環境設定画面が表示されたら「Dropboxサイトデータの保存先」の〈変更〉をクリックします。
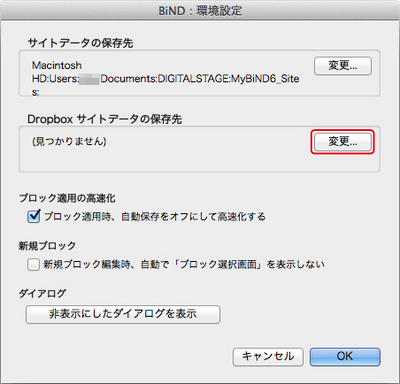
フォルダ選択ダイアログでDropboxフォルダ内の任意のフォルダ、あるいは新規フォルダを作成して〈選択〉をクリックします。
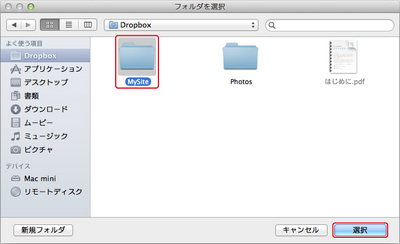
Dropboxサイトデータの保存先を指定したら〈OK〉をクリックします。
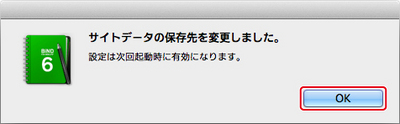
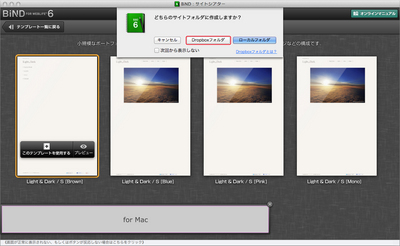
サイトデータの保存先をDropboxに保存した場合の注意事項が表示されますので、よくお読みになったうえで〈作成する〉をクリックしてください。
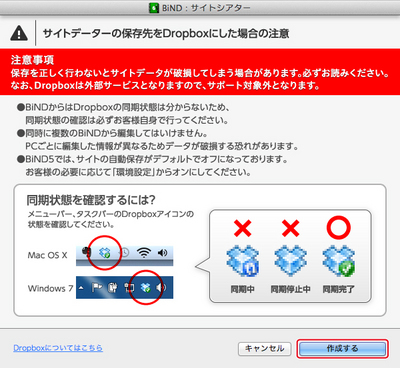
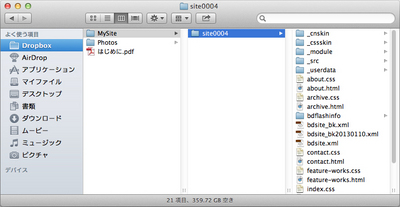
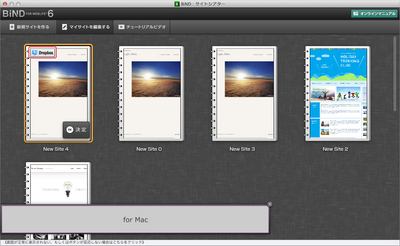
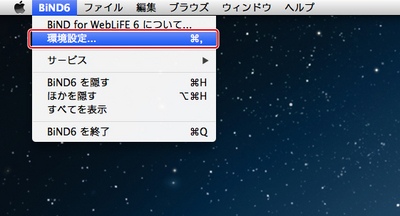
BiNDの環境設定画面が表示されたら「Dropboxサイトデータの保存先」の〈変更〉をクリックします。
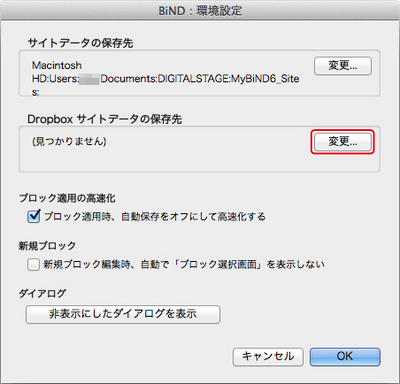
フォルダ選択ダイアログでDropboxフォルダ内の任意のフォルダ、あるいは新規フォルダを作成して〈選択〉をクリックします。
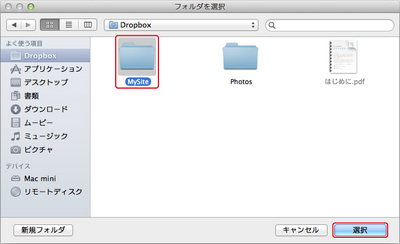
自分以外のユーザと共同編集作業をする場合は、保存先フォルダを共有設定して、Dropboxの共有機能で相手を招待します。他人がサイトデータにアクセスできる状態になるので取り扱いにはくれぐれも注意してください。
Dropboxサイトデータの保存先を指定したら〈OK〉をクリックします。
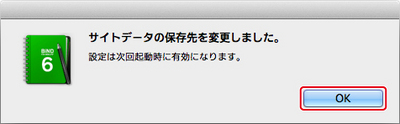
Dropboxにサイトフォルダを作成する
サイトシアターから新規のサイトを作成する際にサイトフォルダの保存先を指定するダイアログが表示されますので、ここで〈Dropboxフォルダ〉を指定します。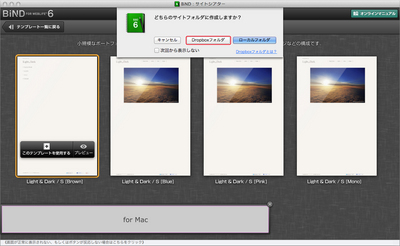
サイトデータの保存先をDropboxに保存した場合の注意事項が表示されますので、よくお読みになったうえで〈作成する〉をクリックしてください。
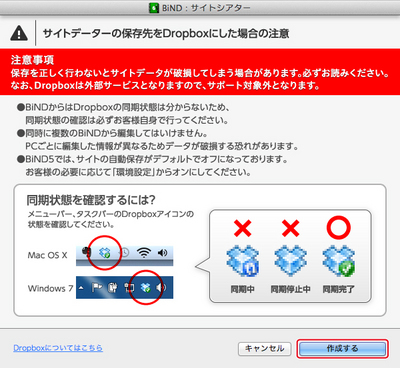
同時に複数のBiNDからサイトデータを編集しないでください、異なるデータが同期されてしまいサイトデータが破損するおそれがあります。
同期の状況はMacのメニューバーやWindowsのタスクバーのアイコン表示で状態を確認できます。BiND側からは同期の状況はわからないため、必ず確認するようにしてください。
Dropboxフォルダにサイトデータが作成される
指定したDropbox内のフォルダにサイトデータが作成されます。項目数が多いため、同期作業にはかなりの時間を要します。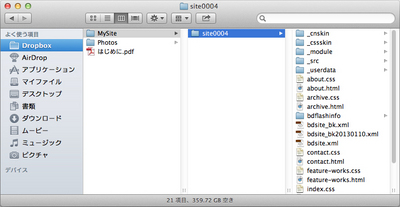
Dropbox対応サイトの見分け方
保存先にDropboxを設定したサイトは、サイトシアターの「マイサイトを編集する」画面でサムネイル画像に「Dropbox」アイコンが付いているので見分けることができます。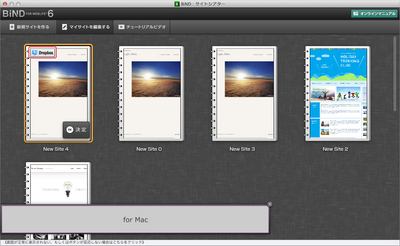
| < ソーシャルコネクトで更新情報を一斉配信する | Evernoteで素材を共有する > |
Copyright (c) digitalstage inc. All Rights Reserved.
