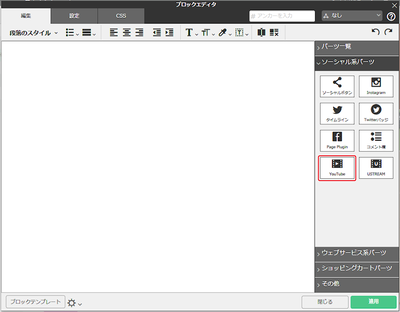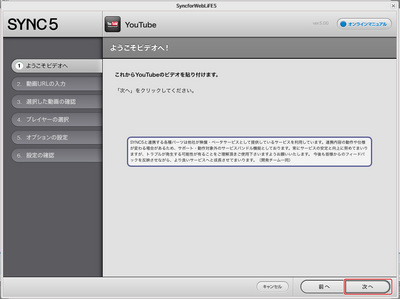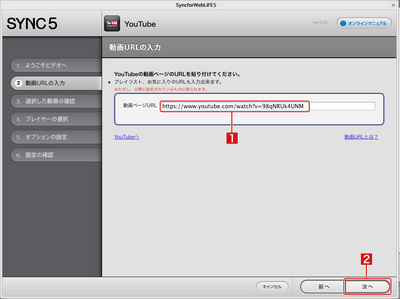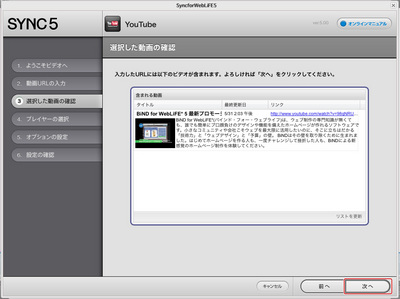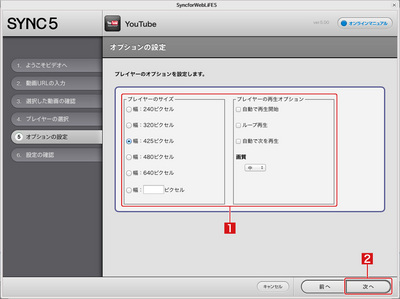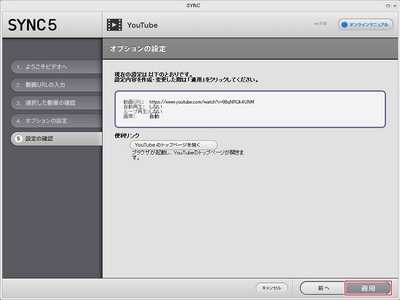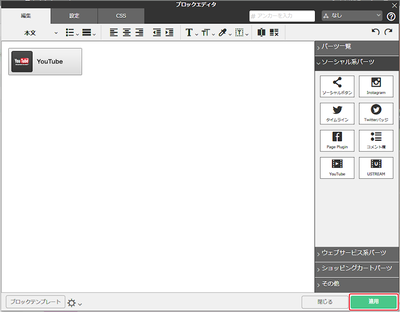テクニカルサポートからの重要なお知らせ
- トップ >
- 外部ツールを活用する >
- ウェブサービス系パーツを使う(SYNC5) >
- YouTubeの動画を貼りつける
YouTubeの動画を貼りつける
YouTubeパーツを使うと、動画共有サービス「YouTube」で公開している動画をページに貼りつけることができます。
YouTubeパーツを選ぶ
ブロックエディタの「ウェブサービス系パーツ」から〈YouTube〉を選びます。
「ようこそビデオへ!」のウィンドウが表示されます。このまま〈次へ〉をクリックします。
URLを入力する
貼りつけたいYouTubeの動画ページのURLを入力します[1]。あらかじめWebブラウザで動画のページにアクセスし、そのURLをコピー&ペーストすると正確に入力できます。ここでは、複数の動画が含まれる動画チャンネル(ユーザ)のURLを登録することもできます。入力が終わったら〈次へ〉をクリックします[2]。
動画は公開設定になっていないと使用できません。動画を公開にするにはhttps://support.google.com/youtube/answer/157177?hl=jaの「動画のプライバシー設定」をご覧ください。また、短縮URLや、URLのトップが「https」となっているURLはご利用いただけません。
※この場合はhttpに直し、ご利用ください。Youtube動画の上にマウスカーソルをあわせ、右クリック > 動画のURLをコピーより、その動画の正式なURLが取得できます。
動画を確認する
指定したURLに含まれる動画のプレビューを表示します。チャンネルを選んだ場合は、そのチャンネルに含まれるすべての動画をリストアップします。確認が終わったら〈次へ〉をクリックします。
オプションを設定する
動画のサイズや再生オプションを指定します。再生オプションは「自動で再生開始/ループ再生/自動で次を再生」のオン/オフを任意に設定できます[1]。設定が終わったら〈次へ〉をクリックします[2]。
設定を確認する
「設定の確認」が表示されます。内容を確認して〈適用〉をクリックします。
動画が設定される
ブロックエディタにパーツが貼りつけられます。このまま〈適用〉をクリックします。
表示を確認する
動画が正しく表示されるかどうかをプレビュー〈PCブラウザ〉で確認します。何も表示されない場合や表示がおかしい場合は、URLの設定が正しいかどうかを確認してください。
| < Webサイトにアップロードされるフォルダ/ ... | WordPressサイトに独自ドメインを使 ... > |