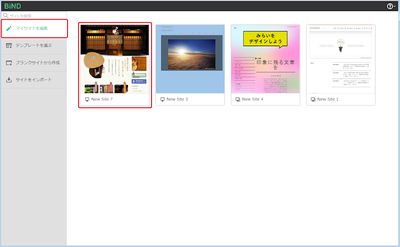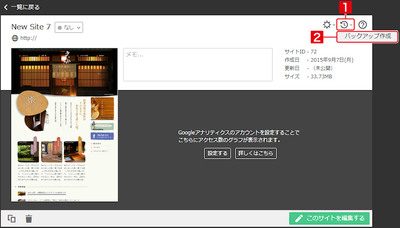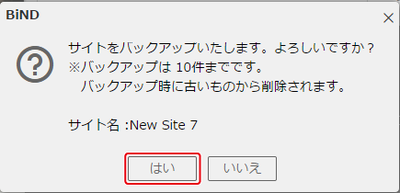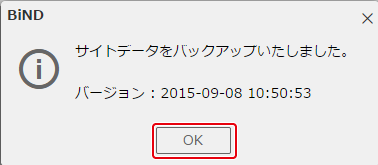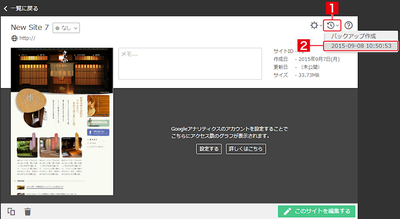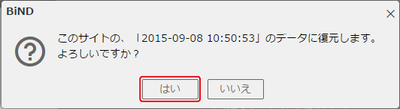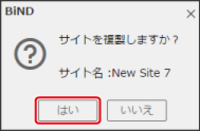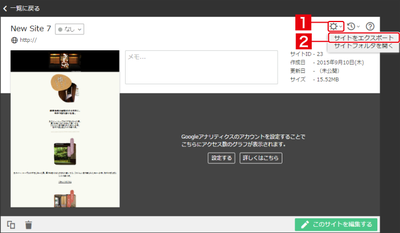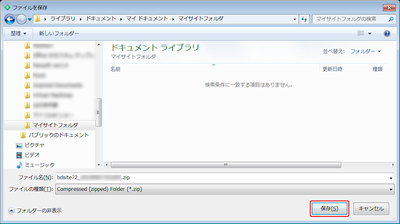テクニカルサポートからの重要なお知らせ
- トップ >
- サイトの管理と公開 >
- サイトデータのバックアップを行なう >
- サイトデータをバックアップする
サイトデータをバックアップする
BiND8では、大事なサイトデータを保存し、誤って削除や変更してしまった場合に備える方法が3つあります。
1.サイトデータのバックアップ機能を使う
2.サイトデータを複製する
3.サイトデータをエクスポートする
1.バックアップの作成と2.サイトデータの複製は、通常のサイトデータと同じフォルダにデータが保存されるため、万が一ハードディスクが故障した場合は両方とも失われてしまいます。 予期せぬハードディスクの故障に備えるため、サイトデータをエクスポートし、外付けハードディスクやUSBメモリなどにコピーしておくことをお勧めします。
まず、サイトシアターの「マイサイトを編集」からバックアップしたいサイトを選びます。
サイトデータのバックアップ機能を使う
サイトをバックアップし、以前バックアップをした状態に遡ることができます。
1.バックアップファイルを作成する
〈バックアップ〉アイコンをクリックして[1]、〈バックアップ作成〉をクリックします[2]。
確認メッセージが表示されるので、〈はい〉をクリックします。
バックアップファイルは、10ファイルまで保存できます。それ以上保存しようとすると、バックアップ時に古いものから削除されます。
メッセージが表示されるので、〈OK〉をクリックします。
サイトデータのバックアップファイルが保存されました。
BiND8のサイトデータとバックアップデータの保存先について
【サイトデータ】
Windows版:ドキュメント(マイドキュメント)フォルダ > DIGITALSTAGE > MyBiND8_Sites
Mac版:サイトデータ:HD > 書類 > DIGITALSTAGE > MyBiND8_Sites
【バックアップファイル】
MyBiND8_Sites > xx(サイトID)_backups フォルダ内に、保存した日時「西暦年月日時分秒.zip」の形式で保存されます。※例:2015年10月1日10時30分53秒の場合、ファイル名は「20151001103053.zip」となります。
2.バックアップしたサイトデータを編集する
バックアップしたサイトデータを使って編集したい場合は、〈バックアップ〉アイコンをクリックして[1]、バックアップがしたい日時をクリックします[2]。
ここで表示されるバックアップ日時は、手順2、最後の画面の「バージョン」で表示された日時です。
バックアップファイルが複数ある場合は、バックアップ日時は複数表示されますので、編集したい日時のものを選択してください。
確認メッセージが表示されるので〈はい〉をクリックします。
サイトが復元され、確認メッセージが表示されます。
〈はい〉をクリックすると、サイトエディタが表示されます。
サイトデータを複製する
作成したサイトを複製することもできます。
〈複製〉アイコンをクリックします。
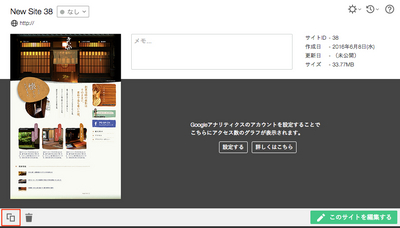
表示されたダイアログで、〈はい〉をクリックします。
サイトシアター内にサイトが複製されます。
サイトデータをエクスポートする
〈設定〉アイコンをクリックし[1]、〈サイトをエクスポート〉をクリックします。
任意の保存先で〈保存〉をクリックします。
サイトデータが「.zip」の拡張子がついたファイルとして保存されます。
エクスポートしたzipデータは、サイトシアターの〈インポート〉ボタンから取り込み、復旧させる事ができます。また、他のPC内のBiND8に移行する事もできます。詳しくは、「作成したサイトのデータを別のPCに移行することはできますか」を参照してください。
また、手順1で作成するバックアップデータはMyBiND8_Sites内に「サイトID_backups」という名称で作成されます。このバックアップファイルも、エクスポートされたzipファイルと同様にインポートで取り込む事ができます。
| < サイト設定を行う | Webサイトにアップロードされるフォルダ/ ... > |