テクニカルサポートからの重要なお知らせ
- トップ >
- SiGN Proによる画像の作成・編集 >
- SiGN Proの操作 >
- 画像を追加する
画像を追加する
SiGN Proでは、画像を読み込んで、サイズを変更やブレンド(合成方法)などの編集を行うことができます。ここでは画像レイヤー新規追加する手順から解説しますが、配置済みの画像もダブルクリックして編集することができます。
画像レイヤーを追加する
メイン編集モードの画面で〈画像〉のアイコンをクリックします。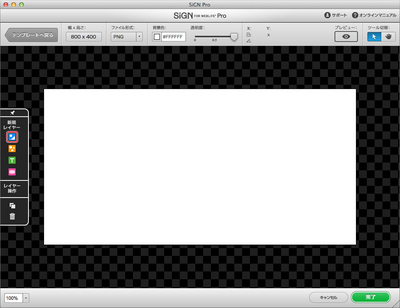
貼付ける画像ファイルを選択する
画像レイヤーが追加され、画像編集モードに切り替わります。〈画像選択〉をクリックします。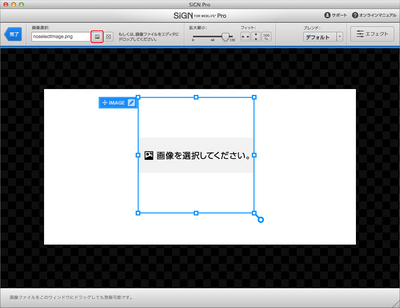
ファイルダイアログボックスが表示されるので、画像ファイルを選択し[1]、〈選択〉をクリックします[2]。
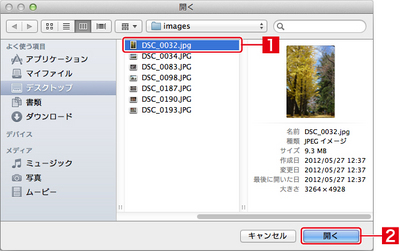
画像が表示されます。
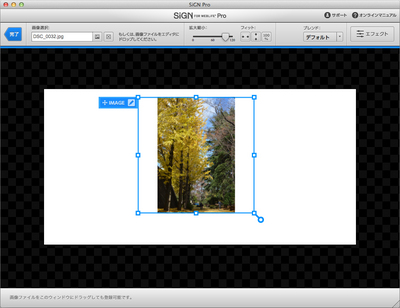
画像サイズを調整する
周囲のハンドルをドラッグすると、レイヤーを画像ごと拡大縮小できます。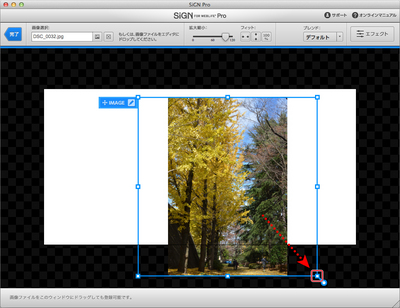
画像を円などで切り抜きたい場合はシェイプを利用します。
画像を移動する
左上のタブをドラッグすると、画像レイヤーを移動できます。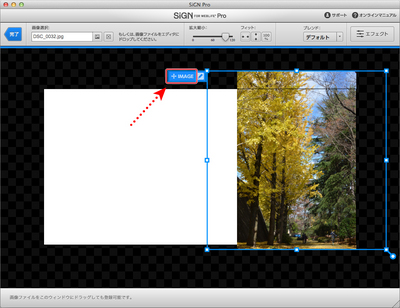
レイヤーに対する画像のサイズを調整する
貼付けた直後はレイヤーの枠に画像サイズが合わせられますが、0〜120%で調整することができます。〈拡大縮小〉のスライダをドラッグして調整します。
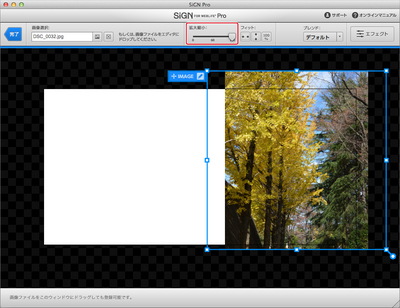
ブレンド方法を設定する
画像レイヤーを他のレイヤーとブレンド(合成)する方法を選ぶことができます。〈ブレンド〉をクリックして方法を選択します。
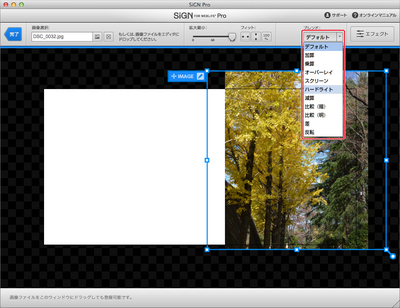
ブレンドの結果は、後ろに何色が配置されているかによって変わります。
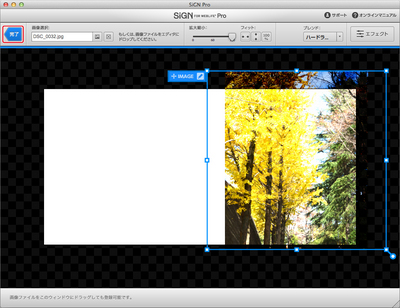
画像の編集が終わったら、〈完了〉をクリックします。
ブレンドには以下の11種類があります。
デフォルト:そのまま重ねます。
加算:重なったピクセルの明るさを足します。結果は明るめになります。
乗算:重なったピクセルの明るさを掛け合わせます。結果は暗めになります。
オーバーレイ:乗算とスクリーンを合わせた効果があり、下の画像の明るさが活かされます。
スクリーン:重なったピクセルの明るさを反転させて乗算します。
ハードライト:乗算とスクリーンを合わせた効果があり、原色に近い濃い色合いになります。
減算:下になった画像の明るさから上になった画像の明るさを引きます。
比較(暗):重なったピクセルの明るさを比較し、より暗い方を採用します。
比較(明):重なったピクセルの明るさを比較し、より明るい方を採用します。
差:重なったピクセルの内、より明るい方から暗い方を引きます。
反転:下の画像の色を反転させます。上の画像は反映されません。
画像レイヤーの編集を終了する
メイン編集モードに戻ります。再編集したいときは、画像レイヤーをダブルクリックします。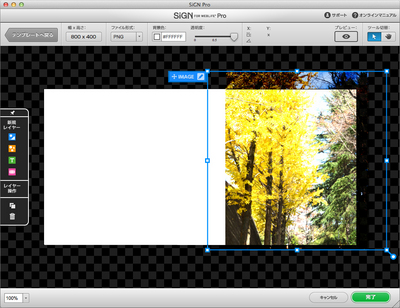
| < 外枠のサイズを設定する | レイヤーにエフェクトを設定する > |
Copyright (c) digitalstage inc. All Rights Reserved.
