テクニカルサポートからの重要なお知らせ
- トップ >
- スライドのカスタマイズ >
- スライドの種類別の設定 >
- フォームスライドの設定
フォームスライドの設定
フォームスライドでは、Googleドライブのフォーム作成機能を利用して、お問い合わせやアンケートフォームを作ります。
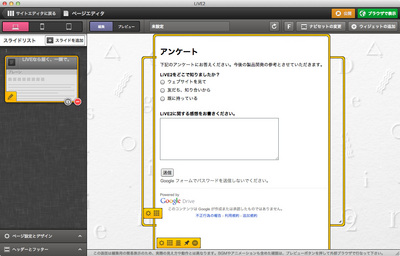
フォームの作成手順や設定の詳細は、Googleドライブのヘルプをご参照ください。
Googleドライブ ヘルプ
Googleドライブにログインする
Googleドライブのページ(https://accounts.google.com/Login)を表示し、すでにGoogleアカウントを持っている場合はそのメールアドレスとパスワードを入力して[1]、〈ログイン〉をクリックします[2]。アカウント(利用権)を持っていない場合は、右上の〈アカウントを作成〉をクリックして作成してください。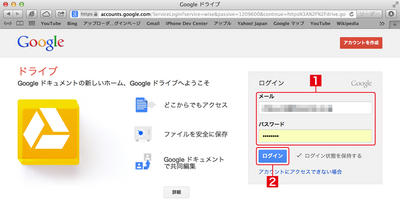
フォームを新規作成する
〈作成〉をクリックし[1]、〈フォーム〉を選択します[2]。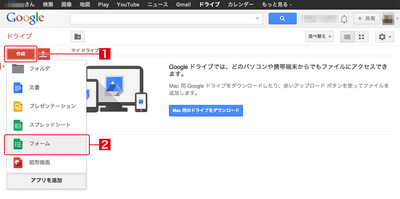
フォームの名前を入力し[1]、デザインを選択して[2]、〈OK〉をクリックします[3]。
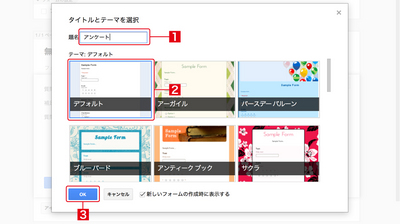
フォームの説明文を入力する
タイトルの下に表示されるフォームの説明文を入力します。
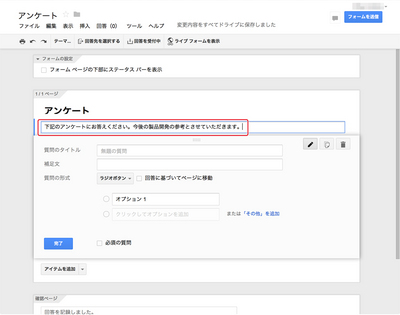
ラジオボタンを設定する
初期状態では「ラジオボタン」の設定項目が表示されています。ラジオボタンは複数の選択肢から1つを選ぶフォームパーツです。〈質問のタイトル〉を入力し[1]、選択肢の文章を入力します[2]。
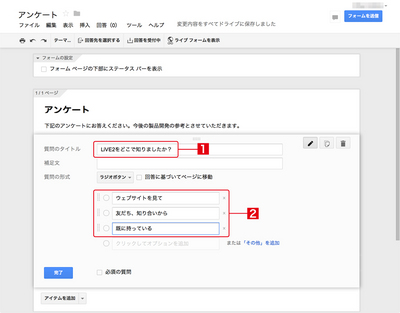
選択肢の入力欄は足りなくなると自動的に追加されます。また、右の〈×〉をクリックして削除したり、左側の点線部分をドラッグして順番を入れ替えたりすることができます。
テキストエリアを追加する
今度は「テキストエリア」を追加してみましょう。テキストエリアは複数行のテキストを入力できるフォームパーツです。まず、ラジオボタンの設定項目の下にある〈アイテムの追加〉をクリックします。

新しいアイテムが追加されたら〈質問のタイトル〉を入力し[1]、〈質問の形式〉の〈テキスト〉と表示された部分をクリックします[2]。
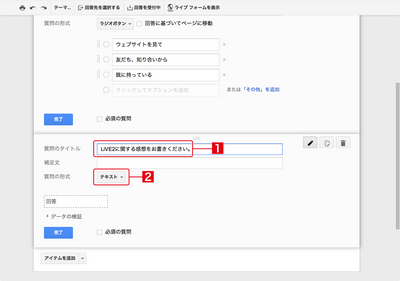
リストが表示されるので〈段落テキスト〉を選択します。
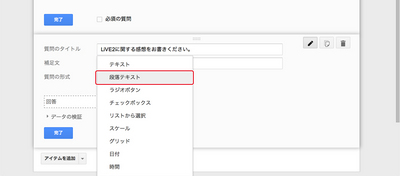
テキストエリア(段落テキスト)に変わりました。
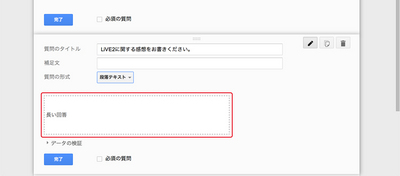
確認ページのテキストを入力する
一番下までスクロールすると、「確認ページ」の設定項目が表示されます。確認ページは閲覧者がフォームを送信した後に表示されるページです。確認ページ用のテキストを入力しておきます。
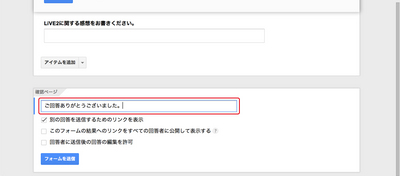
共有リンクをコピーする
これでフォームは完成しました。LiVE2のスライドに貼り付けるために「共有リンク」をコピーしましょう。〈フォームを送信〉をクリックします。
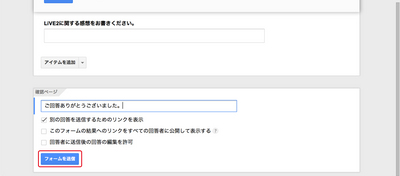
〈フォームを送信〉画面が表示されるので、〈共有するリンク〉のURLを選択して[Ctrl]+[C](Macでは[command]+[C])キーを押してコピーします[1]。コピーしたら〈完了〉をクリックして画面を閉じます[2]。
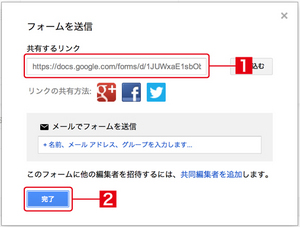
共有リンクをコピーする方法はもう1つあります。上部にある〈ライブフォームを表示〉をクリックします。
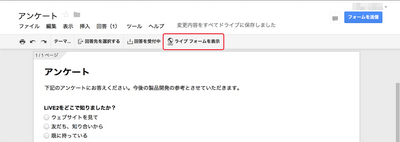
ライブフォームが表示されるので、そのURLをコピーします。
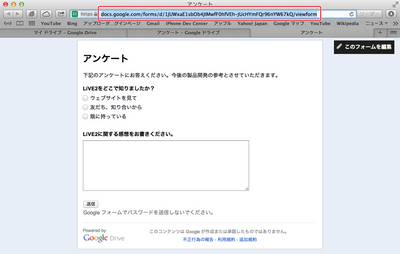
共有リンクを貼り付ける
続いてLiVE2に切り替えてフォームスライドに共有リンクを貼り付けます。フォームスライドは、スライド上にフォームのウィジェットが配置された構造になっています。まずフォームウィジェットのどこかをクリックして設定用のアイコンを表示させ[1]、歯車のアイコンをクリックします[2]。
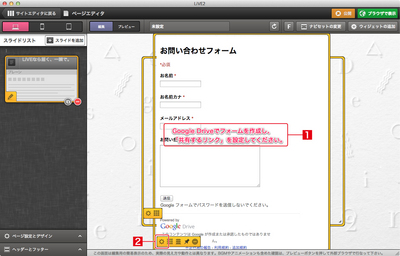
ウィジェット設定画面が表示されるので、〈Googleフォームの公開URL〉にコピーしたURLを貼り付け[1]、〈適用〉をクリックしてから〈閉じる〉をクリックします。
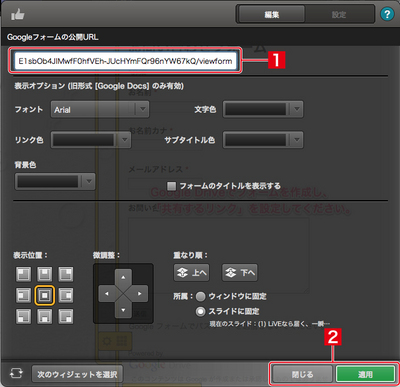
フォームの内容が反映されました。
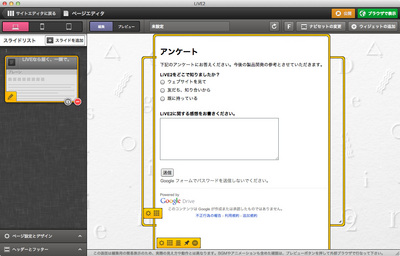
フォームの動作を確認する
完成したフォームの動作を確認してみましょう。ブラウザでプレビュー表示し、アンケートに回答して送信します。
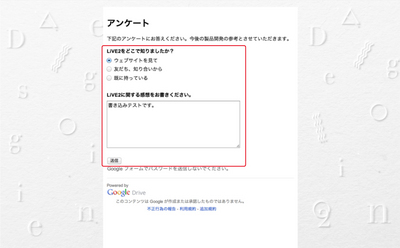
確認ページが表示されればテキストが問題なく動作しています。
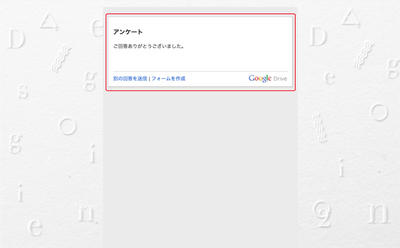
アンケートの結果を確認する
閲覧者が送ったアンケートの結果を確認しましょう。Googleドライブのページを表示すると先ほど作成したフォームがあるので、クリックして開きます。
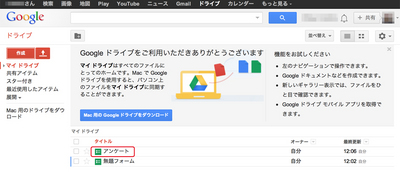
フォームが表示されるので〈回答〉をクリックして[1]、〈回答の概要〉を選択します[2]。
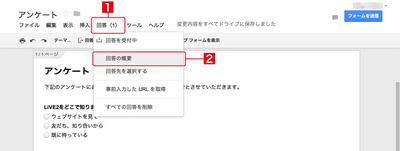
アンケートの結果がグラフで表示されます。
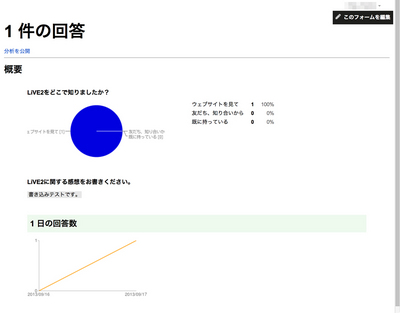
| < Vimeoにビデオをアップロードする | カレンダースライドの設定 > |
Copyright (c) digitalstage inc. All Rights Reserved.
