テクニカルサポートからの重要なお知らせ
- トップ >
- スライドのカスタマイズ >
- スライドの種類別の設定 >
- カレンダースライドの設定
カレンダースライドの設定
カレンダースライドは、スライド上にカレンダーを表示してスケジュールなどを提示できるスライドです。もとになる情報はGoogleカレンダーで用意しておく必要があります。

スライド編集画面を表示する操作については、「スライド共通設定のレイアウトやサイズを設定する」を参照してください。
カレンダーの設定
カレンダースライドの設定は主にGoogleカレンダーのURLを指定する部分だけです。他には表示サイズを指定することができます。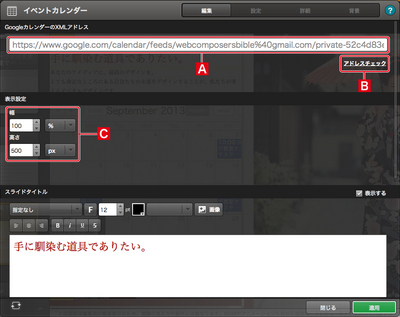
GoogleカレンダーのXMLアドレス
Googleカレンダーから取得したアドレスをコピーします。アドレスチェック
入力したアドレスが有効なものかチェックし、有効なら「OK」と表示します。表示設定
カレンダーのサイズを設定します。Googleカレンダーの設定画面を表示する
Googleカレンダーで公開用のカレンダーを作成し、以下の手順でそのアドレスを取得します。最初にアカウント画面が表示されます。すでにGoogleアカウント(Gmailアドレス)を持っている場合はそれを入力し[1]、〈ログイン〉をクリックします[2]。まだ取得していない場合は上の〈アカウントを作成〉をクリックして取得してください。
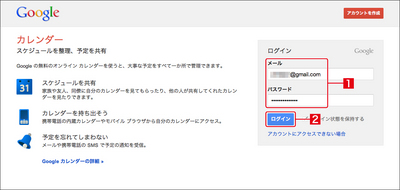
公開するカレンダーの〈▼〉をクリックし[1]、〈カレンダー設定〉をクリックします[2]。
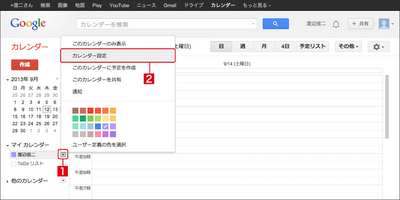
カレンダーを公開する
カレンダーの情報が表示されるので、〈カレンダーのアドレス〉の〈XML〉をクリックします。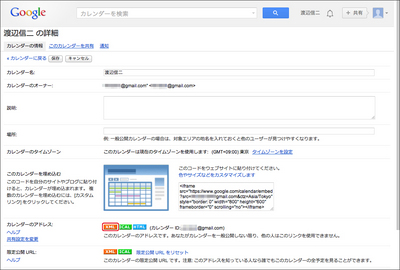
カレンダーのアドレスが表示されるので、これをコピーします。
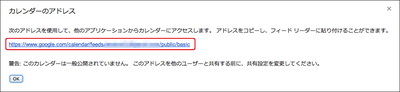
カレンダーを一般公開する
〈このカレンダーを共有〉をクリックし[1]、〈このカレンダーを一般公開する〉にチェックを入れて[2]、〈保存〉をクリックします[3]。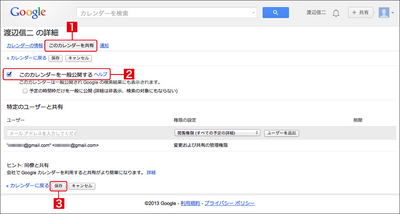
警告が表示されるので、〈はい〉をクリックします。

カレンダーに予定を追加する
公開済みのカレンダーで予定を追加したい日をクリックし[1]、表示される吹き出しの〈タイトル〉にイベントの内容を入力して[2]、〈予定を作成〉をクリックします[3]。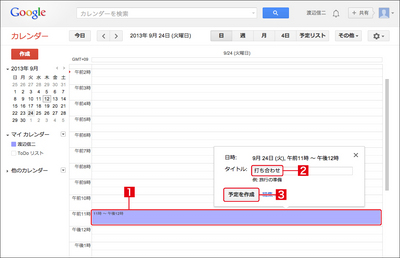
カレンダースライドに予定が反映されます。

| < フォームスライドの設定 | カウントダウンスライドの設定 > |
Copyright (c) digitalstage inc. All Rights Reserved.
