アンインストール(再インストール)方法【Windows Vista】
管理番号:100-02-01-002
再インストール後も、作成したサイトデータを引き続き使用したい場合は(手順1)を確認し、バックアップをお取りください。
1)作成したサイトデータが入っている「MyBiND3_Sites」フォルダをコピーアンドペースト等で別の場所(デスクトップやUSBメモリなど)に複製するなど、バックアップをとってください。
ドキュメント > DIGITALSTAGE > MyBiND3_Sites
2)ライセンス認証の解除を行います。
サイトシアター画面で任意のサイトを選択、いずれかのサイトの「サイトエディタ」画面を開きます。
左上 BiND3ロゴの上「ヘルプ」> ライセンス認証の解除 より、解除を行ってください。
【ご注意】
・右上の「? ヘルプ」ボタンではありませんのでご注意ください。
・解除をしないと、登録データベース上には 不要ライセンスが残ったままとなり、使用可能なライセンス数が減ってしまいます。
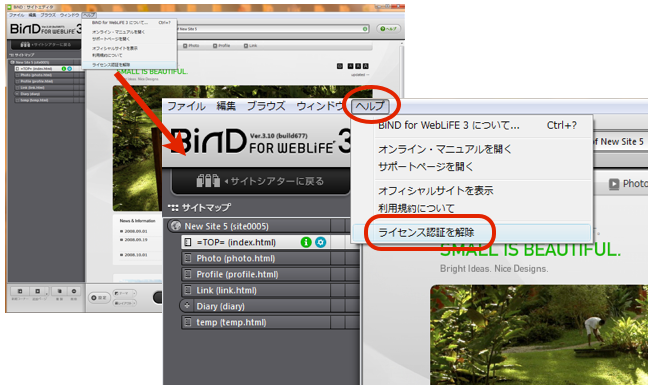
下記の画面が表示されましたら、デジタルステージIDとパスワードを入力し、画面右下の「ライセンス認証の解除」をクリックします。
3)BiND3をアンインストールします。
スタートボタン→すべてのプログラム(プログラム)→「BiND for WebLiFE 3」→「uninstall BiND for WebLiFE3 ○○版※」
※プロフェッショナル版もしくはスタンダード版
4)アンインストールを行った後、下記の「bind3」フォルダを手動で削除します。
Cドライブ>Program Files>digitalstage>bind3
5)下記の「Roaming」フォルダ内にある「BiND3 Data」フォルダと「BiND3.pref」ファイルを削除します。
Cドライブ > ユーザー>"ログイン名"> AppData >Roaming
※""ログイン名""とは、パソコンにログインしているユーザーアカウントのことです。例えば、""abc""というユーザーアカウントだった場合、abcという名称のフォルダになります。
※「AppData」フォルダが表示されない場合
スタート>コントロールパネルからフォルダオプションを開き、表示タブの詳細設定から「すべてのファイルとフォルダを表示する」にチェックを入れてください。
6)下記の「BiND3 Cache"ログイン名"」フォルダを削除します。
Cドライブ>Program Data>BiND3 Cache"ログイン名"
7)下記の「bind3」フォルダを削除します。
※ご使用されているパソコン環境によっては、「bind3」フォルダが存在しない場合がありますので、フォルダが存在していない場合は手順をとばしてお進みください。
Cドライブ > ユーザー>"ログイン名"> AppData > Local > VirtualStore > Program Files > digitalstage > bind3
8)以下フォルダ内にある「bind3.ini」ファイルを削除します。
Cドライブ > Windows > digitalstage>bind3.ini
9)削除したら、パソコンを再起動します。
アンインストールの手順は以上です。
10)インストールCD-ROMを使用して、BiND3を再インストールします。
インストール先は標準のアプリケーションフォルダを選択します。
11)バックアップから元の状態に戻します。
バックアップをとった「MyBiND3_Sites」フォルダを、インストールされているフォルダにある同名フォルダと差し替えます。
12)再度ライセンス認証を行い、起動してください。
以上で完了です。
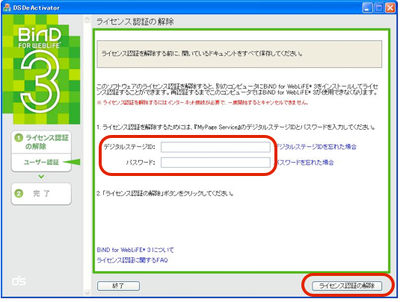
 アンインストール(再インストール)方法【Windows 7】
アンインストール(再インストール)方法【Windows 7】
 お知らせ
お知らせ サイトを更新してアップロードするが、サーバ上のファイルを削除していますと表示されたまま動作しない
サイトを更新してアップロードするが、サーバ上のファイルを削除していますと表示されたまま動作しない