- トップ >
- BiND4をはじめよう >
- 起動とサイトシアターの使い方 >
- BiND4の起動とライセンス認証
BiND4の起動とライセンス認証
管理番号: 1-2-01
BiND4の起動(Macintosh版)
Macintosh版のBiND4をインストールすると、Dockにアイコンが登録されます。これをクリックしてBiND3を起動します。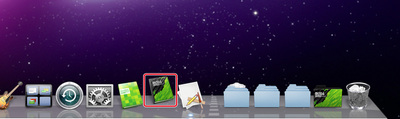
Dockから削除している場合は、「アプリケーション」フォルダの中にある「BiND for WebLiFE 4」フォルダ内の「BiND4」アイコンをダブルクリックします。
BiND4の起動(Windows版)
Windows版のBiND4を起動するには、スタートボタンをクリックして[1]、「すべてのプログラム」をクリックします[2]。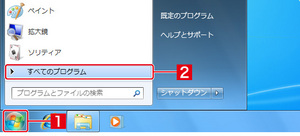
「BiND for WebLiFE 4」→「BiND for WebLiFE 4」をクリックします。
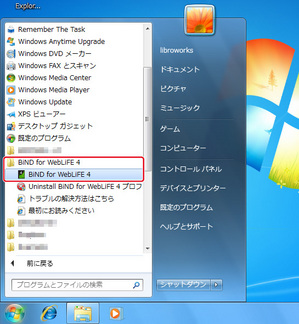
また、デスクトップに「BiND for WebLiFE 4」アイコンが追加されるので、それをダブルクリックして起動することもできます。
シリアル番号を入力する
BiND4を初めて起動すると、ライセンス認証を行う画面が表示されます。「シリアル番号を入力し、いまライセンス認証を行う」を選択し[1]、パッケージに記載されている「シリアル番号」を入力して[2]、〈OK〉をクリックします[3]。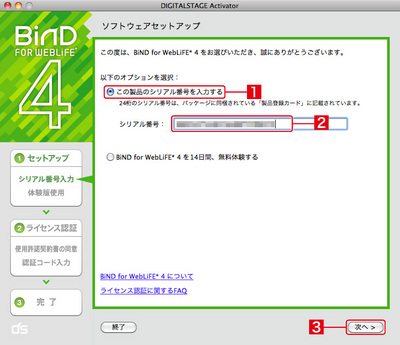
使用許諾契約書の確認
「使用許諾契約書」が表示されるので、内容を確認して〈同意する〉をクリックします。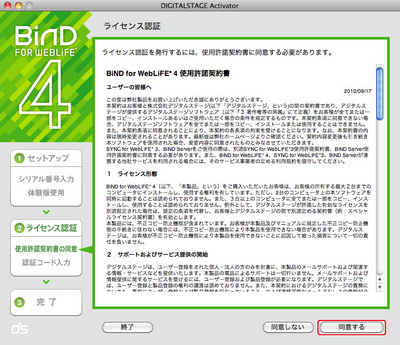
認証コードを取得する
ライセンス認証を完了するには、デジタルステージのWebサイトでユーザー登録を行い、認証コードを取得する必要があります。〈認証コードを取得〉をクリックすると、Webブラウザが起動して登録用ページが表示されます。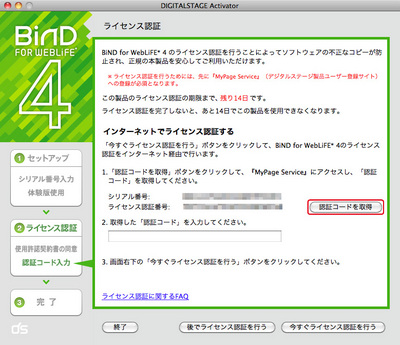
ユーザー登録の開始
ユーザー登録を行う「MyPage Service」のページが表示されます。〈新規登録〉をクリックします。すでにユーザー登録されている場合は、登録済みの「デジタルステージID」と「パスワード」を入力して「ログイン」ボタンをクリックし、マニュアルの「9」に進んでください。
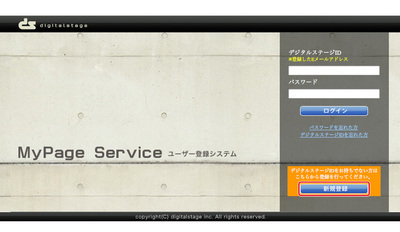
情報の入力
ユーザーの情報を入力するページが表示されるので、必要な情報を入力します。メールアドレスはMyPage ServiceにログインするためのユーザーIDになります。引き続き、氏名や住所、電話番号などを入力し、〈Step2へ〉をクリックします。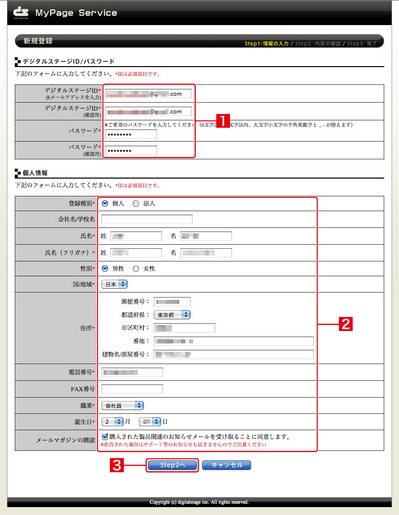
入力した情報の確認画面が表示されるので、問題がなければ〈Step3へ〉をクリックします。これでユーザー登録は完了です。
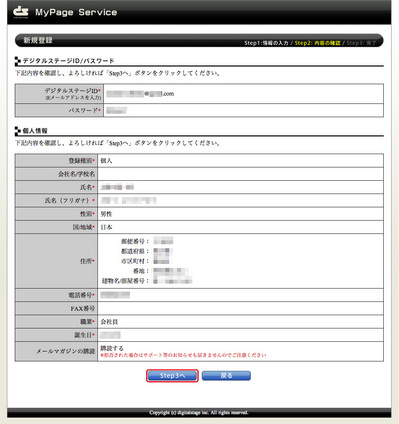
ライセンス認証の開始
ユーザー登録に続いて、〈ライセンス認証を行う〉をクリックして認証コードを取得します。認証コードはメールでも通知されます。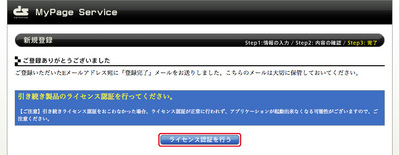
登録情報の確認
情報を確認して〈Step2へ〉をクリックします。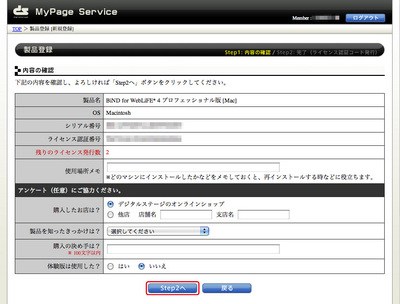
ライセンス認証コードの取得
ライセンス認証コードが表示されました。認証コードはメールでも通知されます。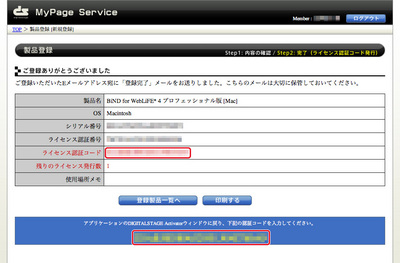
認証コードの入力
BiND4のライセンス認証画面に戻り、取得した認証コードを入力して〈今すぐライセンス認証を行う〉をクリックします。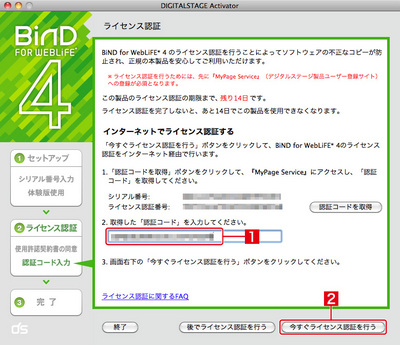
ライセンス認証が完了しました。〈完了〉をクリックすると、BiND4が起動します。
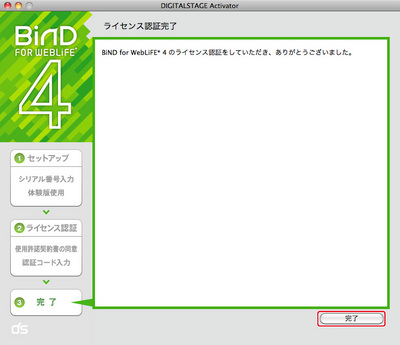
- 関連エントリーはありません。
とても身近なところにある自分たちの未来をデザインする。
それが私たちの考えるデジタルデザインです。
Copyright (c) digitalstage inc. All Rights Reserved.