- トップ >
- サイトの設定/管理/公開 >
- データのバックアップを行う >
- 自動バックアップ機能を利用する
自動バックアップ機能を利用する
管理番号: 5-2-02
万が一PC上のサイトデータを失ってしまい、サイトデータのバックアップからの復帰もできない場合、一からサイトを作り直す必要があり、これまでのデータを完全に失うことになります。この救済措置として、BiND4は自動バックアップ機能を備えています。
自動バックアップ機能を有効にしておけば、WebサーバーにあるサイトのデータをFTPソフトでダウンロードし、BiNDのサイトフォルダにコピーしてサイトデータを復旧させることができます。この状態では、サイトデータをアップロードする時に「bdsitexxxxxxxx(xxxxxは任意の英数文字).bin」というファイルをアップロードします。
このファイルがないと、Webサイトからサイトデータをダウンロードし、BiNDのサイトフォルダにコピーしても復元することはできません。特に事情がない限り、自動バックアップ機能は有効にしておくことを推奨します。
サイト設定画面を開く
「サイトマップ」のリストの一番上の部分をダブルクリックします。
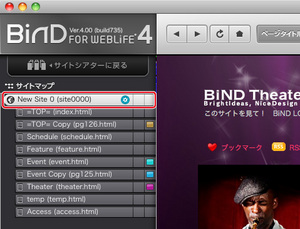
自動バックアップ設定を行う
サイト設定画面が開きます。〈自動バックアップ設定〉をクリックし[1]、「自動バックアップ機能をオンにする(推奨)」にチェックを入れます[2]。この状態で、「bdsitexxxxxxxx(xxxxxは任意の英数文字).bin」が、Webサーバーにアップロードされるようになります。
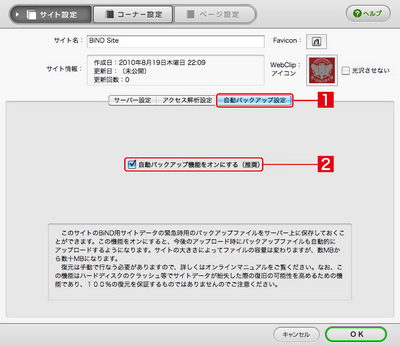
初めてWebサーバーにサイトデータをアップロードする時には、確認ダイアログが表示されます。〈オンにする(推奨)〉をクリックしてアップロード作業を行います。
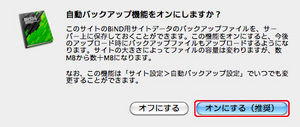
FTPソフトでダウンロードする
万が一、ハードディスクのデータを完全に失ってしまった場合、FTPソフトでWebサーバーにアクセスしてデータをダウンロードします。アップロード先のサーバーのFTPアカウントを入力して接続し、BiND4がアップロードしたサイトデータを全てダウンロードして、1つのフォルダにまとめておきます。
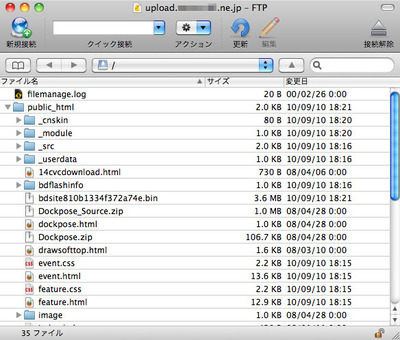
ダウンロードしたフォルダをコピーする
サーバーからダウンロードしたデータを入れたフォルダを、BiND4のサイトフォルダ「MyBiND4_Sites」フォルダの中にコピーします(Macintosh、WindowsのBiND4のサイトフォルダの場所については、「サイトデータをバックアップする」を参照してください)。
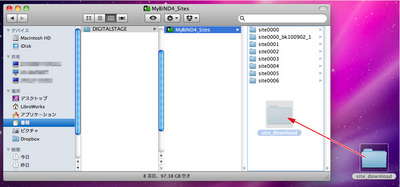
BiND3のサイトシアターを開く
BiND4を起動し、ダウンロードしたサイトデータを開きます。
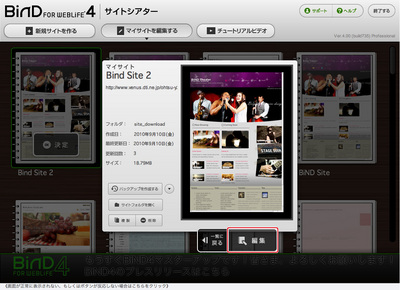
「バックアップファイルを解凍しますか?」というダイアログが表示されるので〈OK〉をクリックします。
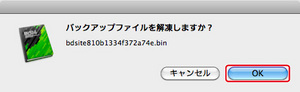
バックアップから復帰する
「バックアップファイルの解凍に成功しました」というダイアログが表示されるので〈OK〉をクリックします。これでサイトデータを復元することができました。
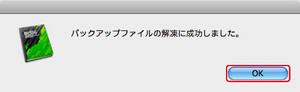
このバックアップ機能は100%データを復元することを保証するものではありません。データが復旧できない場合もありますので、日頃から、サイトフォルダをバックアップしておきましょう。
とても身近なところにある自分たちの未来をデザインする。
それが私たちの考えるデジタルデザインです。
Copyright (c) digitalstage inc. All Rights Reserved.