- トップ >
- SiGN3、SHiFT、テーブルエディタ、SYNC3 >
- ウェブサービス系パーツを使う(SYNC 3) >
- ブログを貼りつける
ブログを貼りつける
管理番号: 4-4-05
ブログパーツを使うと、GoogleやYahoo! Japanなど、主要なブログサービスの自分のページ、あるいは、他のスタッフや仲間が作ったブログをページに貼りつけることができます。このパーツを使えば、BiNDで作成したサイトと外部ブログとをリンクし、ブログへの集客効果も得られます。
ブログパーツを選ぶ
ブロックエディタの「ウェブサービス系パーツ」から〈ブログ〉を選びます。
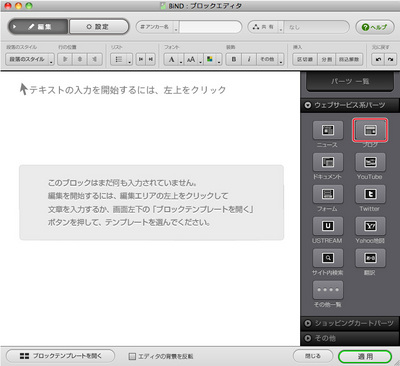
貼りつけるブログを選ぶ
対応しているブログサービスの一覧が表示されます。ここから貼り付けたいブログを選び[1]、〈次へ〉をクリックします[2]。ここでは「Blogger(Google)」を選んだ例で解説を進めていきます。
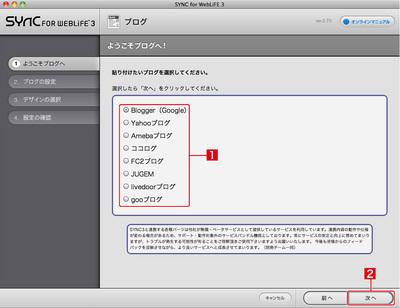
URLや表示件数を設定する
「ブログの設定」が表示されます。ここでブログURLや表示件数を設定し[1]、〈次へ〉をクリックします[2]。
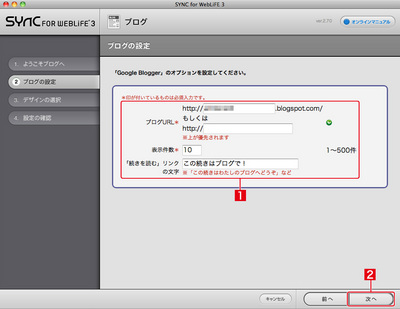
ブログのデザインを選択する
「デザインの選択」画面が表示されます。ここではブログの表示方法を設定します。「スタンダード」「ページ表示」など、6つの種類の中から好みのデザインを選び[1]、〈次へ〉をクリックします[2]。
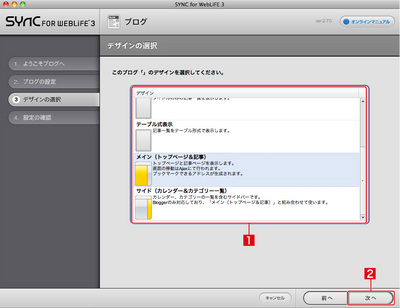
デザインの種類
- スタンダード ブログ記事の一覧を表示します。
- ページ表示 ブログ記事の最新のものを表示し、ページ移動で記事を1つずつ表示します。
- タイトルのみ ブログ記事のタイトル一覧のみを表示します。
- テーブル式表示 ブログ記事の一覧をテーブル形式で表示します。
- メイン(トップページ&記事)
ブログのトップページと記事のページを表示します。ブックマークできるアドレスが生成されます。 - サイド(カレンダー&カテゴリー一覧)
Bloggerを選んだ場合のみこのデザインが選べます。カレンダー、カテゴリー一覧を含むサイドバーを表示します。メインと組み合わせて使います。
設定を確認する
設定した内容が表示されます。内容を確認して〈適用〉をクリックします。このページから、ブログのサイトへ移動したり、設定を変更することもできます。
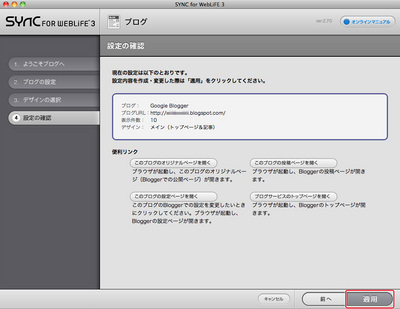
ブログをページに反映する
ブロックエディタにブログパーツが貼りつけられます。このまま〈適用〉をクリックしてページに反映させます。
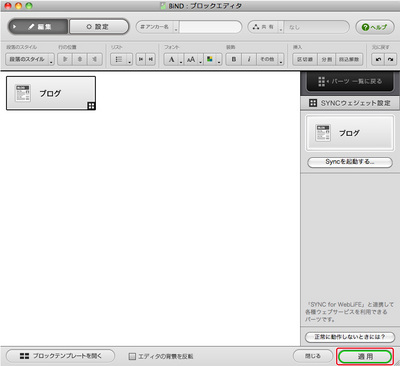
表示を確認する
ブログが正しく表示されるかどうかを「プレビュー」で確認します。何も表示されない場合や表示がおかしい場合は、URLの設定が正しいかどうかを確認してください。
「スタンダード」を選んだ場合
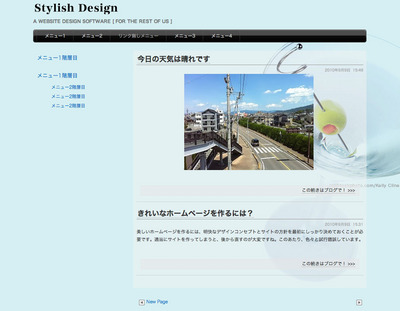
「ページ表示」を選んだ場合
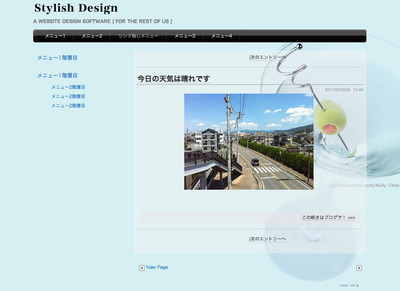
「タイトルのみ」を選んだ場合
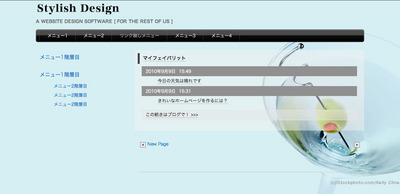
「テーブル式表示」を選んだ場合
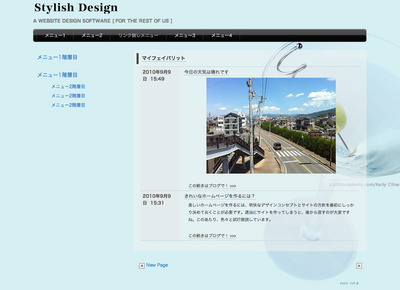
「メイン」+「サイド」を選んだ場合
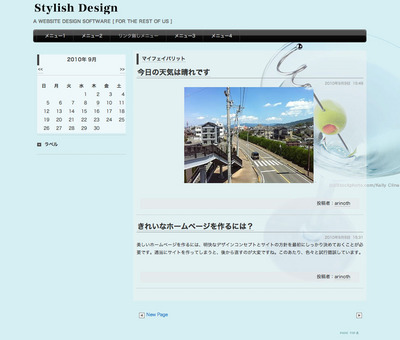
とても身近なところにある自分たちの未来をデザインする。
それが私たちの考えるデジタルデザインです。
Copyright (c) digitalstage inc. All Rights Reserved.