- トップ >
- SiGN Pro、SHiFT、テーブルエディタ、SYNC5 >
- 見出しパーツを使う(SiGN Pro) >
- 画像を追加、編集する
画像を追加、編集する
管理番号: 4-1-06
SiGN Proでは、見出しに画像を貼りつけて、サイズを変更やブレンド(合成方法)などの編集を行うことができます。ここでは画像レイヤー新規追加する手順から解説しますが、配置済みの画像もダブルクリックして編集することができます。
画像レイヤーを追加する
メイン編集モードの画面で〈画像〉のアイコンをクリックします。
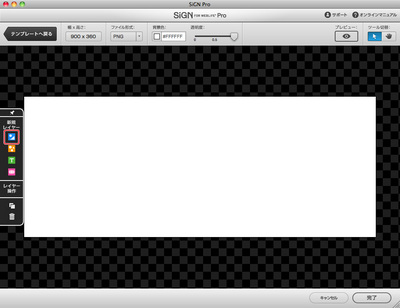
貼付ける画像ファイルを選択する
画像レイヤーが追加され、画像編集モードに切り替わります。〈画像選択〉をクリックします。
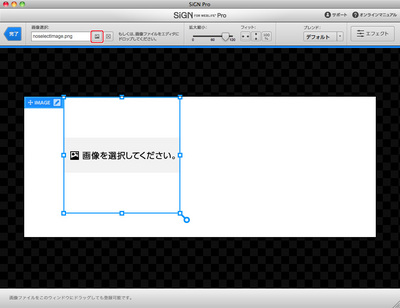
ファイルダイアログボックスが表示されるので、画像ファイルを選択し[1]、〈選択〉をクリックします[2]。
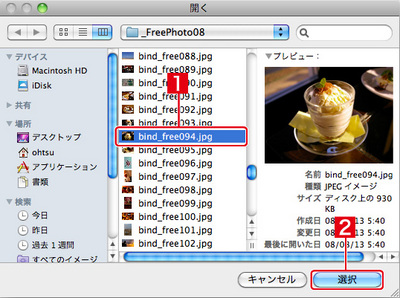
画像が表示されます。
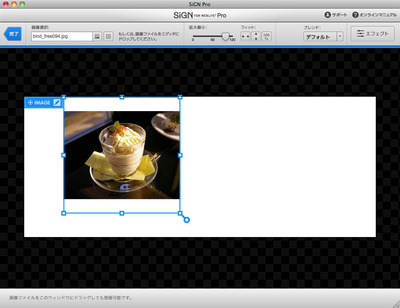
画像サイズを調整する
周囲のハンドルをドラッグすると、レイヤーを画像ごと拡大縮小できます。
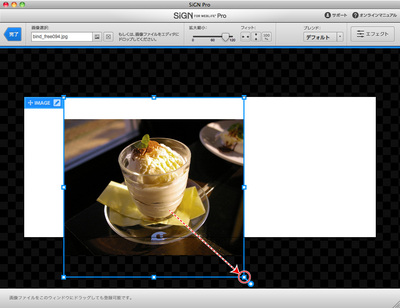
画像を円などで切り抜きたい場合はシェイプを利用します。
画像を移動する
左上のタブをドラッグすると、画像レイヤーを移動できます。
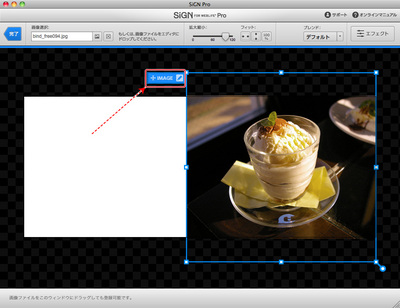
レイヤーに対する画像のサイズを調整する
貼付けた直後はレイヤーの枠に画像サイズが合わせられますが、0〜120%で調整することができます。
〈拡大縮小〉のスライダをドラッグして調整します。
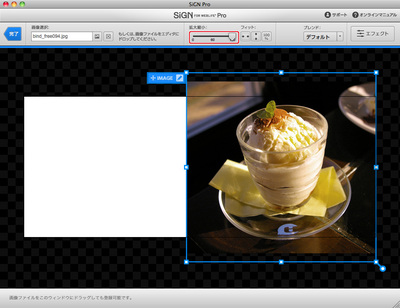
ブレンド方法を設定する
画像レイヤーを他のレイヤーとブレンド(合成)する方法を選ぶことができます。
〈ブレンド〉をクリックして方法を選択します。
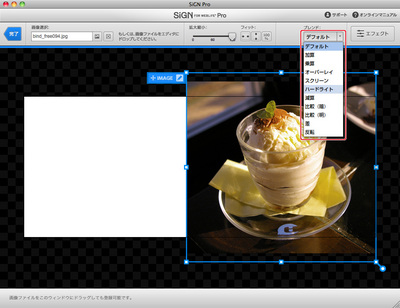
ブレンドの結果は、後ろに何色が配置されているかによって変わります。
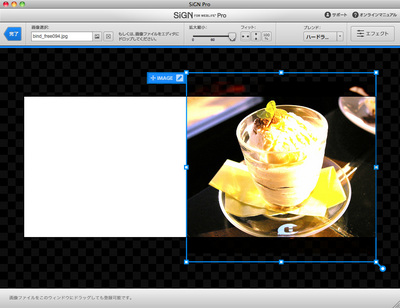
画像レイヤーの編集を終了する
画像の編集が終わったら、〈完了〉をクリックします。
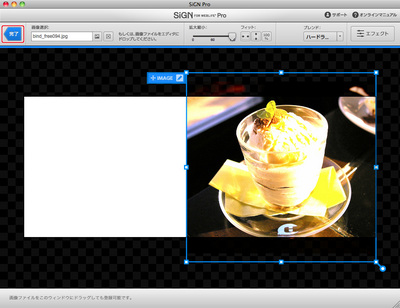
メイン編集モードに戻ります。再編集したいときは、画像レイヤーをダブルクリックします。
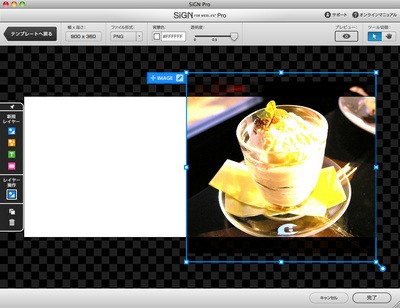
- 関連エントリーはありません。
とても身近なところにある自分たちの未来をデザインする。
それが私たちの考えるデジタルデザインです。
Copyright (c) digitalstage inc. All Rights Reserved.