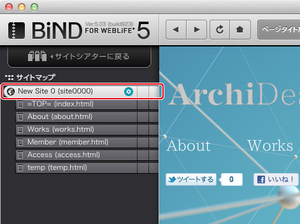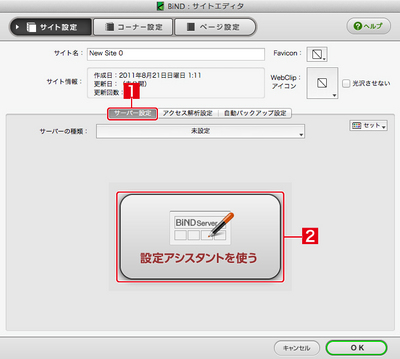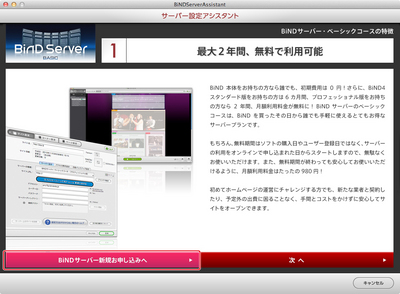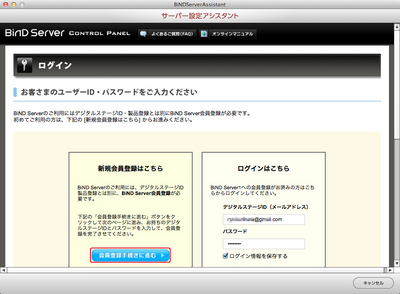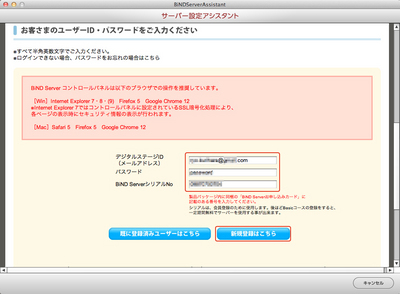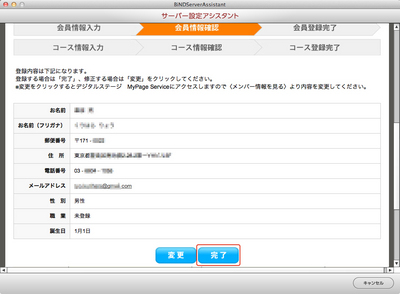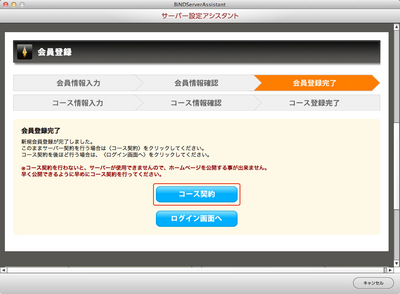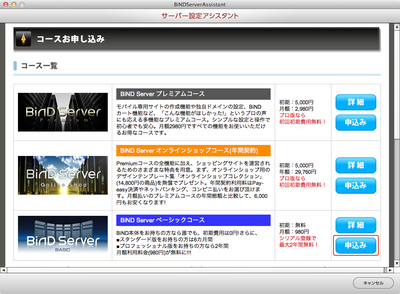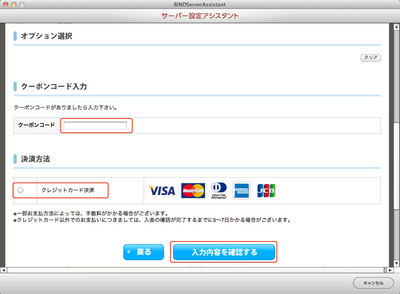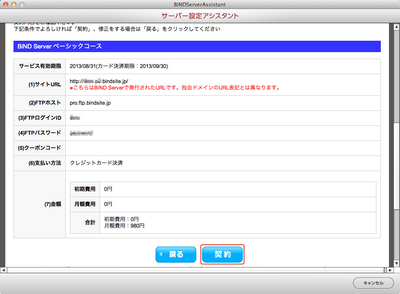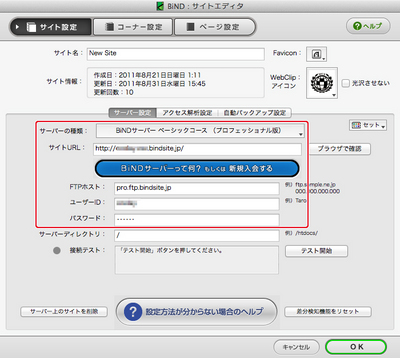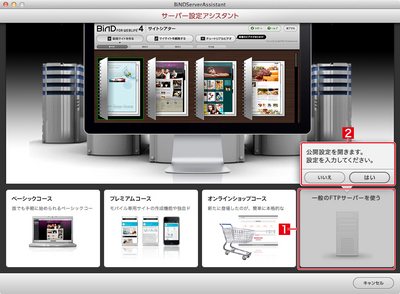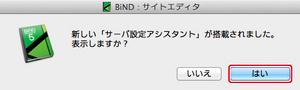- トップ >
- WebLiFE* Server(旧 BiND Server)への登録 >
- WebLiFE* Server(旧 BiND Server)の新規登録を行う >
- BiNDサーバー(Basicコース)の初期登録を行う
BiNDサーバー(Basicコース)の初期登録を行う
管理番号: 6-1-01
BiNDサーバーは、BiNDユーザーのための専用Webサーバーです。「BiND for WebLiFE* 5 スタンダード版」「BiND for WebLiFE* 4 スタンダード版」「BiND for WebLiFE* 3 スタンダード版」を利用している場合は、6ヶ月間無料でお試しすることができます。また、「BiND for WebLiFE* 5 プロフェッショナル版」「BiND for WebLiFE* 4 プロフェッショナル版」の場合は、24ヶ月の利用権が付いています。BiNDサーバーを使えば、別途、レンタルサーバーを利用したり、契約しているプロバイダのWebスペースのセットアップを行うなど、面倒な手続きや設定は不要です。
BiND4およびBiND3からBiND ServerのBasicコースに登録する手順はコチラ
サイト設定画面を表示する
「サイトマップ」のリストの一番上の部分をダブルクリックします。BiNDサーバーの設定画面を表示する
サイト設定画面が表示されるので、「サーバー設定」が選ばれていることを確認し[1]「設定アシスタントを使う」を選択します[2]。
サーバー設定アシスタントが起動する
サーバー設定アシスタントが起動するので、〈ベーシックコース〉をクリックします。
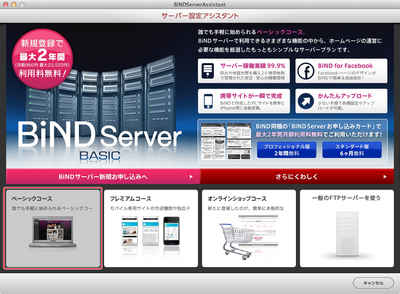
ベーシックコースの解説が表示されますので、〈さらにくわしく〉をクリックしてすべての解説を読むか、〈BiNDサーバー新規申し込みへ〉をクリックします。
BiND Serverの新規会員登録
BiND Serverのログインページが表示されます。〈会員登録手続きに進む〉をクリックします。
会員情報入力画面が表示される
会員情報入力ページが表示されますので、使用許諾を読み、利用規約に同意するのチェックボックスをクリックします。
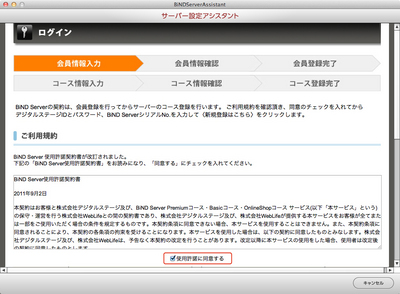
そのまま画面を下にスクロールし、入力欄に、メールアドレス(デジタルステージID)、パスワード、BiND ServerシリアルNo.を入力してから、〈新規登録はこちら〉をクリックします。
登録内容を確認する
デジタルステージMyPage Serviceに登録されている会員情報が表示されますので、内容を確認して問題がなければ〈完了〉をクリックします。
登録情報に誤りや変更がある場合は〈変更〉ボタンをクリックしてMyPage Serviceから情報を修正できます。変更は後からでも可能です。
登録完了とコースの選択
会員情報登録が完了したら、引き続きコース契約の手続きに移ります。〈コース契約〉ボタンをクリックします。
コースを選択する
コース一覧画面が表示されますので、「BiND Serverベーシックコース」の〈申込み〉ボタンをクリックします。
コース情報を入力する
「FTP情報の入力」から、FTPログインIDとFTPパスワードを入力します。
なお、ここで設定したFTPログインIDはログインする時だけでなく、URLにも使用されます。
URL例) http://○○○.p1.bindsite.jp/
FTPログインID一度設定したら変更は出来ませんので、慎重に決めて下さい。
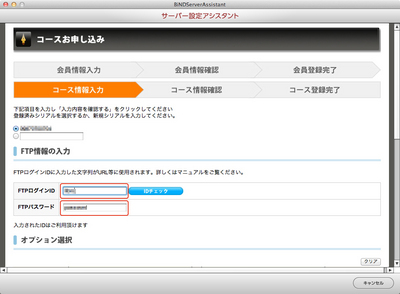
クーポンコードがある場合は〈クーポンコード〉に11桁の数字を入力し、「決済方法」から〈クレジットカード決済〉のボタンをチェックして、〈入力内容を確認する〉ボタンをクリックします。
コース情報を確認する
入力したコース情報が表示されるので確認し、問題がなけれ〈契約〉ボタンをクリックします。
コース登録の完了
コース登録が完了します。〈マイページへ〉ボタンをクリックします。
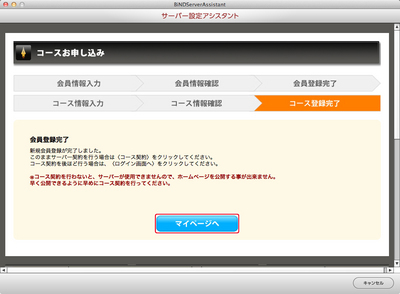
サイト設定画面の「サーバー設定」にベーシックコースのサーバー情報が反映されています。BiND Serverコースの設定はこれで終了です。
BiND Serverコースに契約せずFTPサーバーを設定する
BiND Serverコースに契約せずにFTPサーバーだけを「サーバー設定アシスタント」で設定するには、〈一般のFTPサーバーを使う〉をクリックして[1]、「公開設定を開きます。設定を入力してください」のメニューから〈はい〉をクリックしてください。サーバー設定画面に戻りますので、手動でFTPサーバー情報を設定します。
一般のFTPサーバーの設定については「サイト設定を行う」を参照してください。
アップロード時にサーバー設定アシスタントを起動する
BiND5以前のバージョンで作成されたサイトをはじめてアップロードしようとすると、新しい「サーバ設定アシスタント」を呼び出すダイアログが表示されます。〈はい〉をクリックすると、サーバ設定アシスタントが起動します。
- 関連エントリーはありません。
とても身近なところにある自分たちの未来をデザインする。
それが私たちの考えるデジタルデザインです。