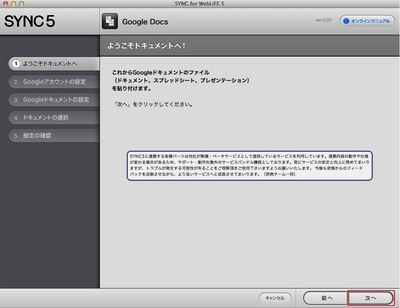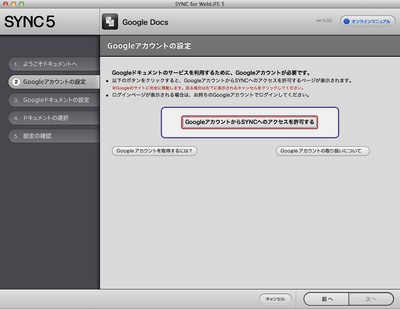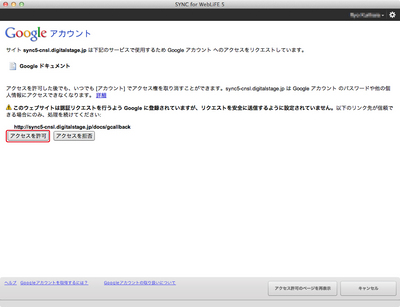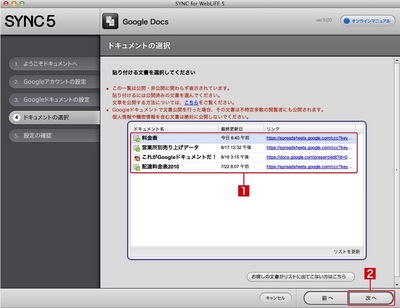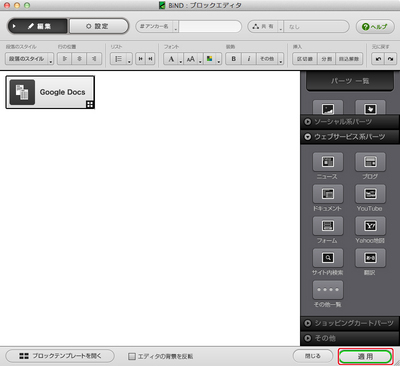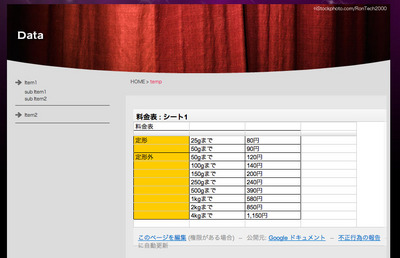- トップ >
- SiGN Pro、SHiFT、テーブルエディタ、SYNC5 >
- ウェブサービス系パーツを使う(SYNC 5) >
- Googleドキュメントのデータを貼りつける
Googleドキュメントのデータを貼りつける
管理番号: 4-5-06
SYNC5ではGoogleサービスと連携し、Googleドキュメントのデータをページに貼りつけて表示させることができます。ただし、貼りつけられるデータはあらかじめWebに公開したものだけです。
※2012年夏以降、「Googleドキュメント」は「Googleドライブ」へ変更となっています。
詳細については、下記FAQをご参照ください。
■Googleドキュメントの「Googleドライブ」への移行について
http://www.digitalstage.jp/support/bind5/faq/09/11/003.html
ドキュメントパーツを選ぶ
ブロックエディタの「ウェブサービス系パーツ」から〈ドキュメント〉を選びます。
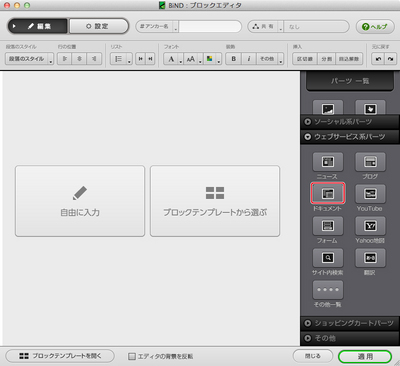
「ようこそドキュメントへ!」のウィンドウが表示されます。このまま〈次へ〉をクリックします。
Googleアカウントを設定する
「Googleアカウントの設定」で〈GoogleアカウントからSYNCへのアクセスを許可する〉をクリックします。この操作を行うには、Googleのアカウントが必要です。具体的な方法を知るには〈Googleアカウントを取得するには?〉をクリックします。
Googleにログインする
「Googleアカウント」が表示されたら、Googleアカウントを入力して[1]、〈ログイン〉をクリックします[2]。
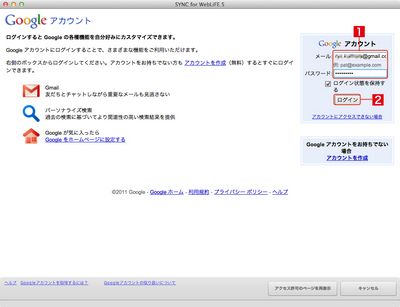
「アクセス要求」が表示されたら〈アクセスを許可〉をクリックします。
Googleドキュメントの設定を行う
Googleドキュメントに文書を保存し、公開している場合は〈はい、すでに持っています〉を選びます。まだ、ドキュメントを作成していない場合は〈いいえ、わかりません〉を選びます[1]。設定が終わったら〈次へ〉をクリックします[2]。
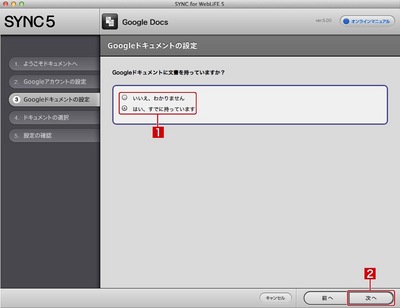
〈いいえ、わかりません〉を選んだ場合は、「Googleドキュメントにログイン」画面で〈Googleドキュメントにログイン〉をクリックします。WebブラウザでGoogleドキュメントにアクセスしますので、文書作成などの作業や設定を行います。
ドキュメントを選ぶ
「ドキュメントの選択」で、公開設定されているドキュメントが表示されます。ここから貼りつけたいドキュメントを選んで[1]、〈次へ〉をクリックします[2]。
設定を確認する
「設定の確認」が表示されます。このまま〈適用〉をクリックします。
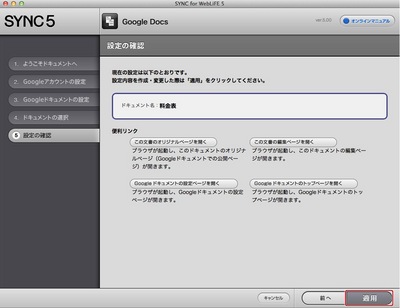
ブロックエディタにパーツが貼りつけられます。このまま〈適用〉をクリックします。
表示を確認する
ドキュメントが正しく表示されるかどうかを「プレビュー」で確認します。
- 関連エントリーはありません。
とても身近なところにある自分たちの未来をデザインする。
それが私たちの考えるデジタルデザインです。
Copyright (c) digitalstage inc. All Rights Reserved.