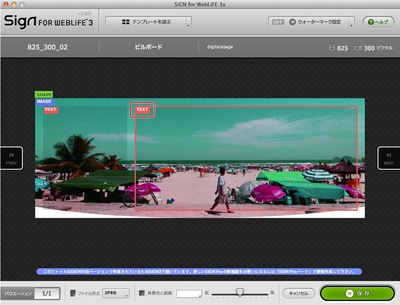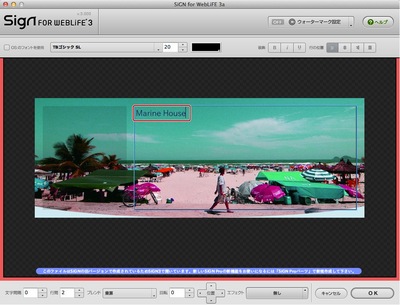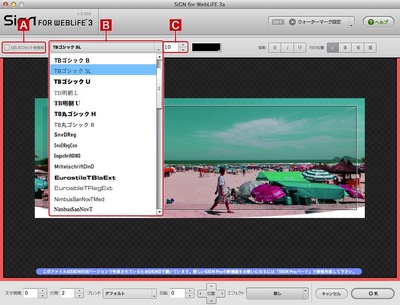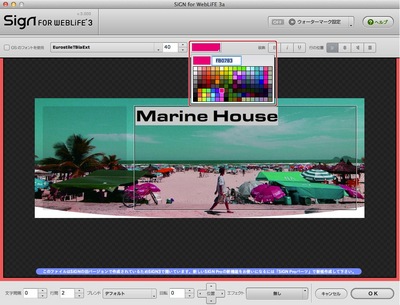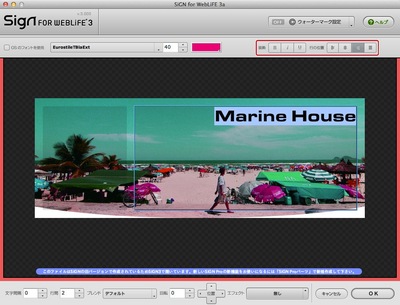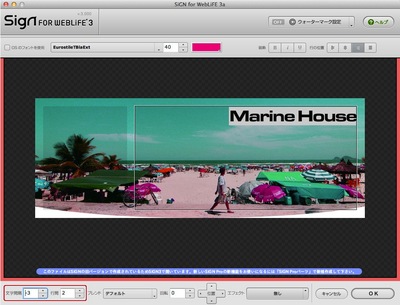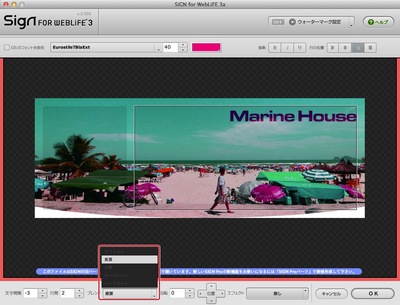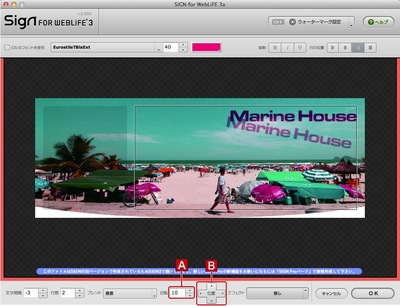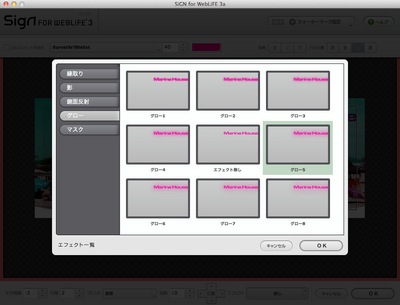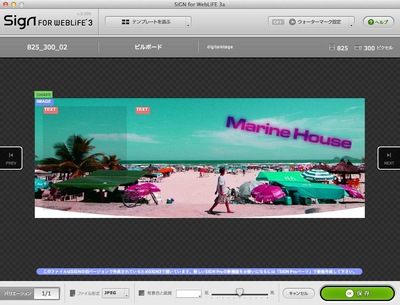- トップ >
- SiGN Pro、SHiFT、テーブルエディタ、SYNC5 >
- 見出しパーツを使う(SiGN3) >
- 文字の編集を行う
文字の編集を行う
管理番号: 4-2-06
SiGN3ではテキスト編集画面で、任意のテキスト文字を入力したり、フォントの種類やサイズ、文字の装飾、文字色の変更、行/文字間隔の調整、エフェクト処理などを行うことができます。
テキスト編集画面にする
見出し、またはブランクテンプレートをSiGNで読み込み、「TEXT」をハイライト表示させて、テキスト編集画面に切り替えます。
文字を入力する
文字を入力したい部分にカーソルを置き、文字を入力していきます。
フォントの種類やサイズを変更する
変更したいテキストの箇所を選びウィンドウの上部にあるフォントの書式や行揃えに関するメニューが表示されます。ここで、フォントの種類とサイズを変更します。
OSのフォントを使用
SiGN独自のオリジナルフォントを使う場合はチェックを外し、パソコンにインストールされているフォントを使う場合はチェックを入れます。
フォント
プルダウンメニュークリックして展開し、好みのフォントを選びます。
フォントサイズ
フォントサイズを好みの大きさに変更します。
フォントのカラーを設定する
変更したいテキストの箇所を選び、ウィンドウの上部にあるカラーパレットをクリックして表示します。ここから、好みの色を選びます。
フォントの装飾や行の配置を変更する
修正したいテキストの箇所を選んで「装飾」の各ボタン(太字/イタリック/下線)をクリックします。また、行の配置を左揃え/中央揃え/右揃え/両端揃えから選択します。
フォントの装飾は「OSのフォントを使用」が選択されている時のみ有効です。
文字間隔/行間隔を変更する
文字間隔/行間隔を変更したい箇所を選択し、下の「文字間隔」「行間隔」の矢印ボタンをクリックして、調整を行います。
ブレンドを設定する
画像と文字とのブレンド方式を設定します。〈ブレンド〉をクリックするとプルダウンメニューが表示されます。「デフォルト/乗算/加算/オーバーレイ/ハードライト」の5つから選択します。
文字を回転させる/位置を調整する
「回転」の矢印ボタンをクリックすると、文字を回転して表示させることができます。また、「位置」十文字キーで文字の位置を微調整できます。
エフェクトを付ける
テキスト編集画面下の〈エフェクト〉をクリックすると、エフェクト一覧画面に切り替わります。
縁取り......文字の縁(エッジ)に色を付けて強調させます。
影......文字に影(ドロップシャドウ)を付けて浮きあがらせた感じにします。
鏡面反射......文字の下に鏡を置いたように反射させます。
グロー......文字の周囲を強調してぼかした感じにします。
マスク......文字に積算、αブレンドなど、マスク処理を施します。
編集結果を確認する
エフェクトを設定すると、通常の編集画面に戻ります。- 関連エントリーはありません。
とても身近なところにある自分たちの未来をデザインする。
それが私たちの考えるデジタルデザインです。
Copyright (c) digitalstage inc. All Rights Reserved.