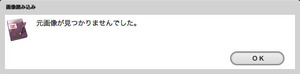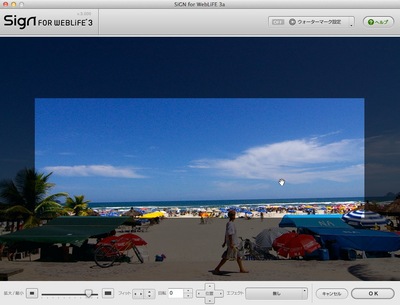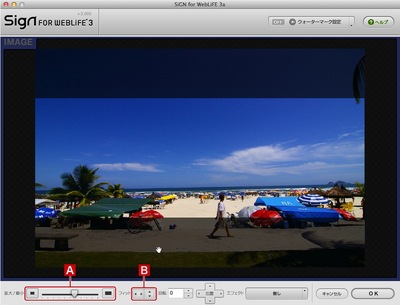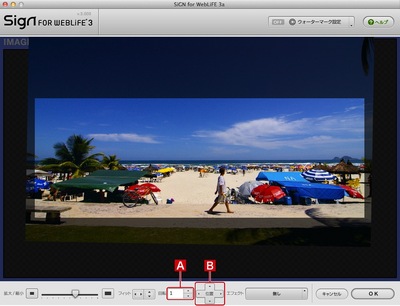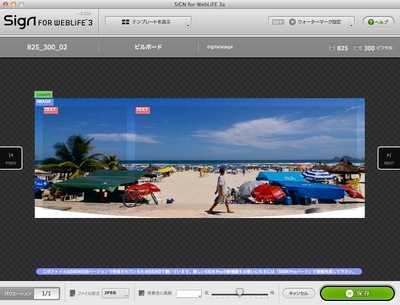- トップ >
- SiGN Pro、SHiFT、テーブルエディタ、SYNC5 >
- 見出しパーツを使う(SiGN3) >
- 画像の編集を行う(1)ー画像の差し替え/読み込み
画像の編集を行う(1)ー画像の差し替え/読み込み
管理番号: 4-2-04
SiGN3では、見出しに使用する画像の貼りつけや差し替え、サイズの変更、画像処理(エフェクト)など、さまざまな編集作業を行うことができます。
画像エディタに切り替える
SiGN3の編集画面でマウスを動かし「IMAGE」の青枠がハイライト表示になったらクリックします。
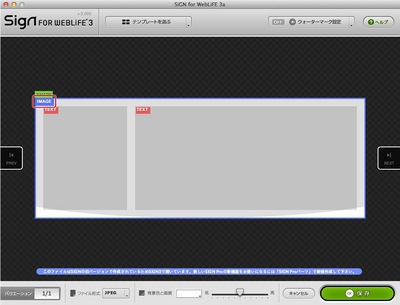
BiND付属のデザインテンプレートを開いた場合、使用する事が出来ない画像が見本として使用されていると「元画像が見つかりませんでした」という警告が表示されます。その場合は他の画像に差し替えて編集してください。
画像を貼りつける
画像エディタに切り替わるので、〈画像ファイルを選択〉をクリックします。
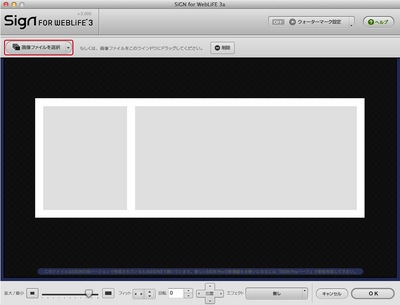
ダイアログボックスが表示されるので、目的の画像を選択して[1]、〈開く〉をクリックします[2]。
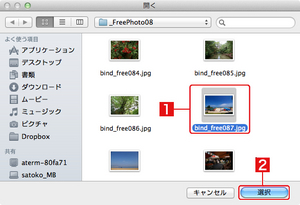
読み込んだ画像がSiGN3の画面に表示されます。SiGN3のウィンドウに画像ファイルをドラッグ&ドロップして貼りつけることもできます。
用意する画像の大きさは、テンプレートのサイズより大きなものを用意する方がきれいに仕上がります。テンプレートサイズより小さい画像を拡大して使うこともできますが、画質が悪くなります。
なお、写真などの画像ファイルについては、手持ちの写真の他、BiND5が用意しているフリーの写真素材を利用することもできます。Macintoshの場合は、「アプリケーション」フォルダの「BiND for WebLiFE 5」フォルダの中にある「My Sources」に入っています。
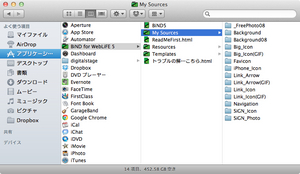
Windowsの場合は、「Program Files」→「digitalstage」→「bind4」フォルダの中にある「My Source」フォルダに入っています。
画像のサイズを調整する
読み込んだ画像のサイズを、テンプレートの見出しの大きさに合わせて調整します。
拡大/縮小
スライダーを左右に動かして画像サイズを調整します。
フィット
クリックするとテンプレートの幅または高さに合わせて画像サイズを自動調整します。
画像の表示位置を調整する
画像の角度や表示位置を調整することができます。
回転
ボックスに角度を設定します。
位置
十文字キーをクリックして画像を上下左右に動かすことができます。画像上をドラッグして動かすことも可能です。
編集画面に戻る
画像エディタの画面で〈OK〉をクリックすると、編集画面に戻ります。画像が意図した通りに表示されていることを確認します。
- 関連エントリーはありません。
とても身近なところにある自分たちの未来をデザインする。
それが私たちの考えるデジタルデザインです。
Copyright (c) digitalstage inc. All Rights Reserved.