- トップ >
- SiGN Pro、SHiFT、テーブルエディタ、SYNC5 >
- 見出しパーツを使う(SiGN Pro) >
- テキストを追加、編集する
テキストを追加、編集する
管理番号: 4-1-10
SiGN Proでは、見出しにテキストを追加して、フォントや色などの書式を設定することができます。ここではテキストレイヤーを新規追加する手順から解説しますが、配置済みのテキストもダブルクリックして編集することができます。
テキストレイヤーを追加する
メイン編集モードの画面で〈テキスト〉のアイコンをクリックします。
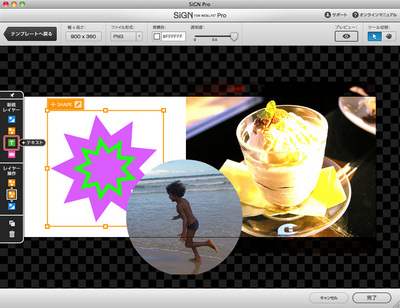
テキストレイヤーが追加され、テキスト編集モードに切り替わります。
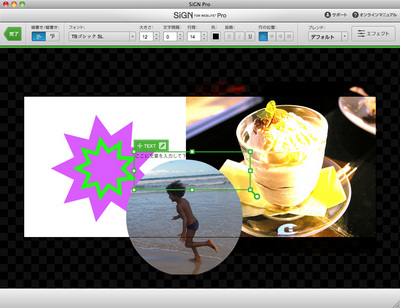
テキストレイヤーを移動する
テキストレイヤーを移動するには、タブをドラッグします。
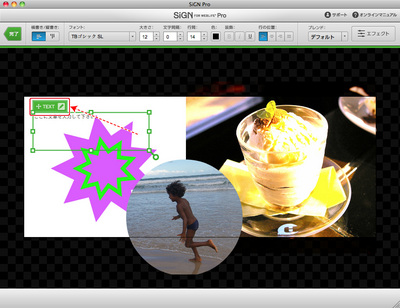
テキストを入力する
レイヤーの枠内をクリックしてキーボードからテキストを入力します。
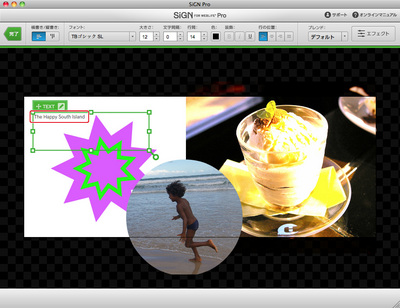
フォントを設定する
〈フォント〉をクリックして[1]、テキストに設定するフォントを選択します[2]。
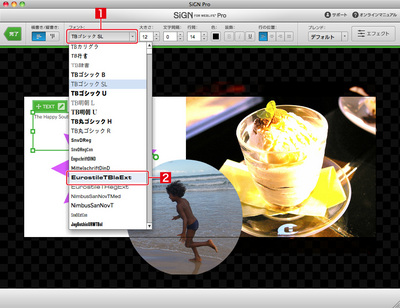
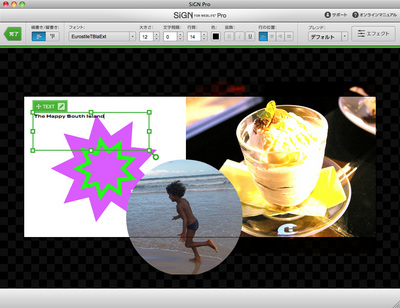
テキストのサイズを設定する
〈大きさ〉の数値を変更します。
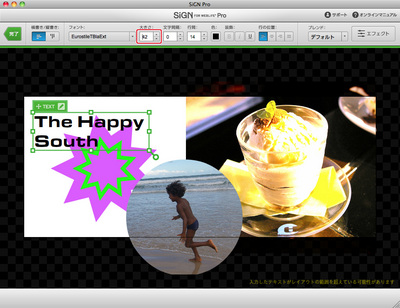
レイヤーの枠にテキストが入りきらないときは、ハンドルをドラッグしてレイヤーサイズを調整します。
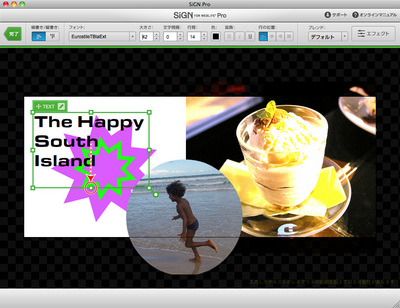
字間と行間を設定する
〈文字間隔〉に負の値を設定すると字間が詰まり、正の値を設定すると字間が広がります。
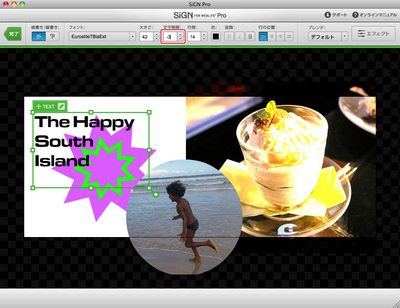
同様に〈行間〉を調整します。
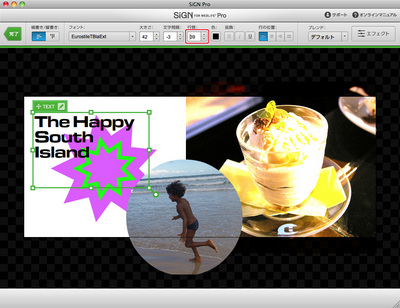
テキストの色を設定する
〈色〉をクリックして[1]、パレットからテキストの色を選択します[2]。
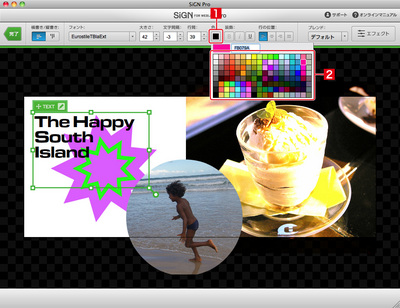
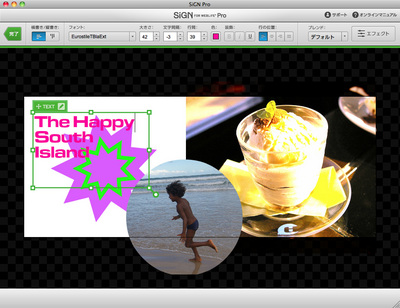
行の位置を設定する
テキストを左揃え、中央揃え、右揃え、均等配置のいずれかに設定できます。
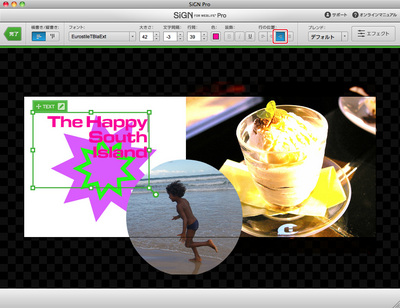
エフェクトを設定する
エフェクトを設定するとテキストをぼかしたり、影をつけたりすることができます。〈エフェクト〉をクリックします。
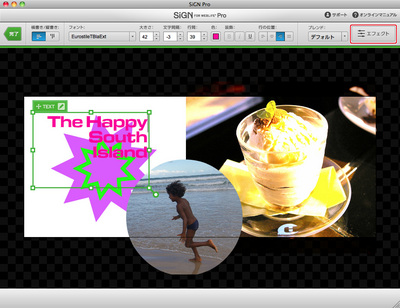
ここでは〈グロー〉エフェクトを設定します。スライダをドラッグして効果を調整し[1]、〈OK〉をクリックします。
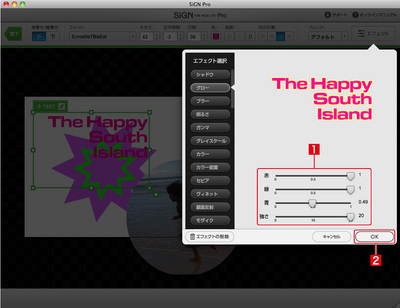
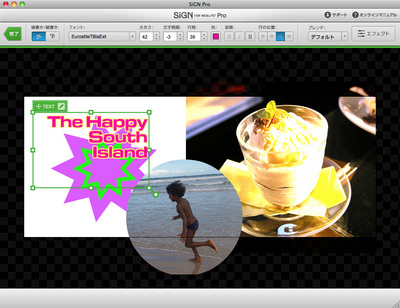
テキストレイヤーの編集を終了する
タブをドラッグして位置を再調整します。
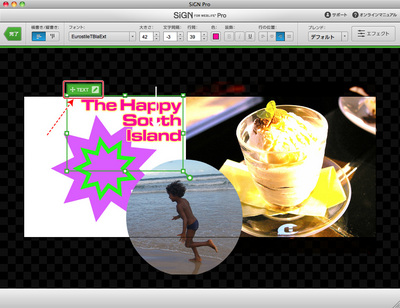
テキストの編集が終わったら、〈完了〉をクリックします。
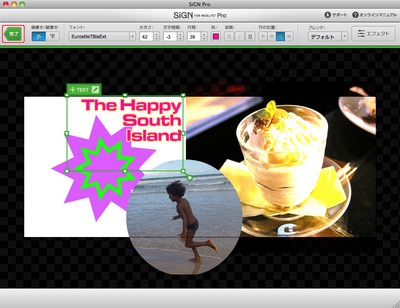
メイン編集モードに戻ります。再編集したいときは、テキストレイヤーをダブルクリックします。
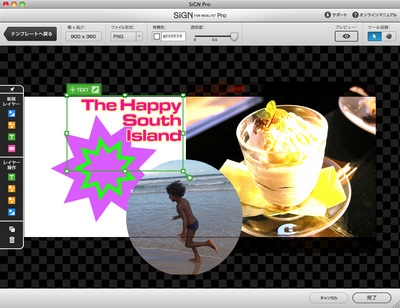
- 関連エントリーはありません。
とても身近なところにある自分たちの未来をデザインする。
それが私たちの考えるデジタルデザインです。
Copyright (c) digitalstage inc. All Rights Reserved.