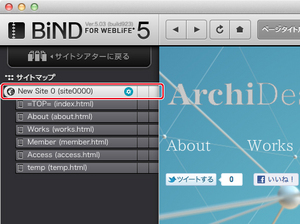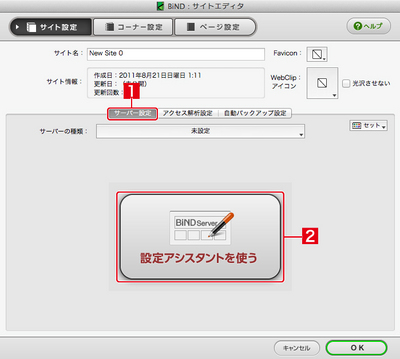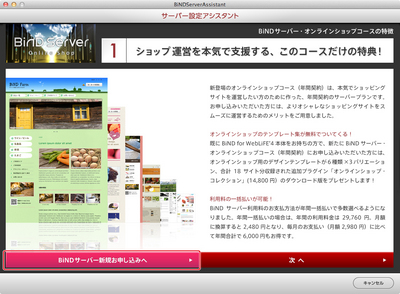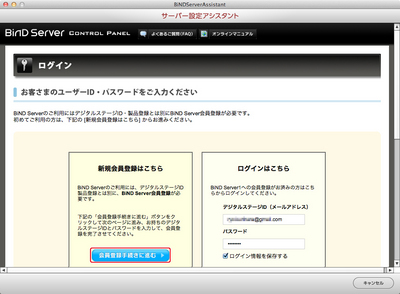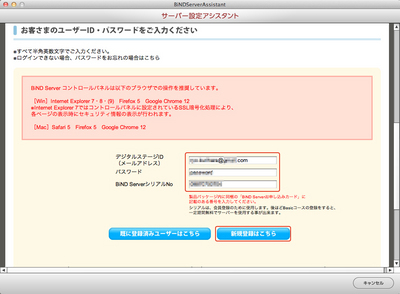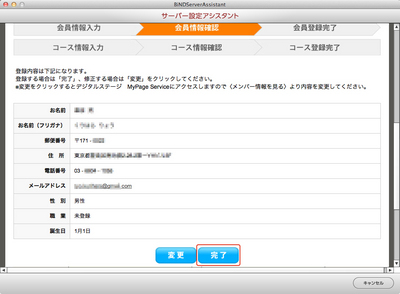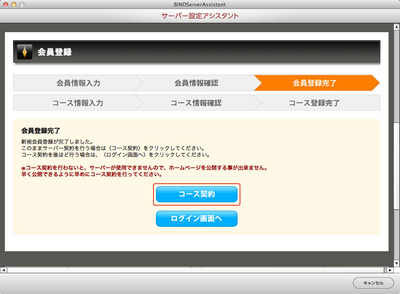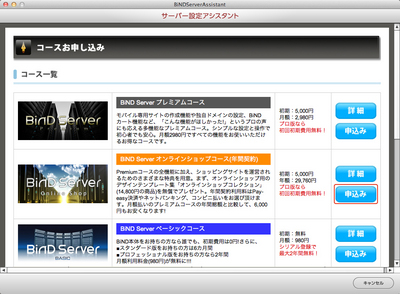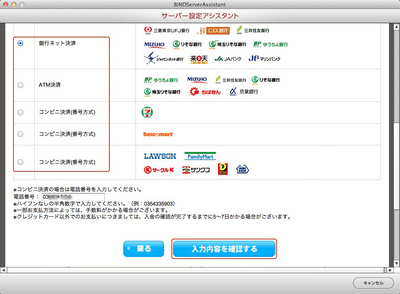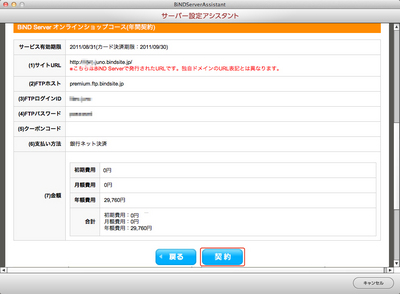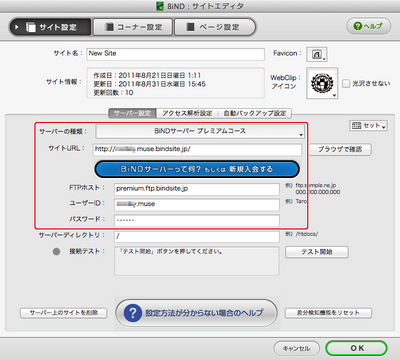- トップ >
- WebLiFE* Server(旧 BiND Server)への登録 >
- WebLiFE* Server(旧 BiND Server)の新規登録を行う >
- BiNDサーバー プレミアムコース《年間一括》の初期登録を行う
BiNDサーバー プレミアムコース《年間一括》の初期登録を行う
管理番号: 6-1-03
BiND サーバー「Premiumコース《年間一括》」に登録すると、Premiumコースの全機能に加え、ショッピングサイトを運営されるためのさまざまな特典を用意しています。ショッピングサイト用にデザインされたテンプレートを使用できます。
利用料のお支払い方法は年間契約のみとなりました。
オンラインショップの詳しい機能についてはコチラ
BiND4およびBiND3からBiND ServerのPremiumコース《年間一括》に登録する手順はコチラ
サイト設定画面を表示する
「サイトマップ」のリストの一番上の部分をダブルクリックします。BiNDサーバーの設定画面を表示する
サイト設定画面が表示されるので、「サーバー設定」が選ばれていることを確認し[1]「設定アシスタントを使う」を選択します[2]。
サーバー設定アシスタントが起動する
サーバー設定アシスタントが起動するので、〈プレミアムコース〉をクリックします。
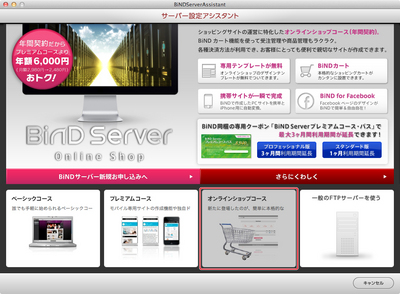
プレミアムコースの解説が表示されますので、〈さらにくわしく〉をクリックしてすべての解説を読むか、〈BiNDサーバー新規申し込みへ〉をクリックします。
BiND Serverの新規会員登録
BiND Serverのログインページが表示されます。〈会員登録手続きに進む〉をクリックします。
会員情報入力画面が表示される
会員情報入力ページが表示されますので、使用許諾を読み、利用規約に同意するのチェックボックスをクリックします。
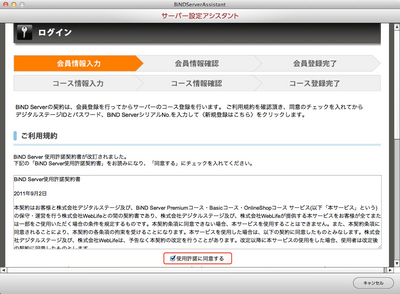
そのまま画面を下にスクロールし、入力欄に、メールアドレス(デジタルステージID)、パスワード、BiND ServerシリアルNo.を入力してから、〈新規登録はこちら〉をクリックします。
登録内容を確認する
デジタルステージMyPage Serviceに登録されている会員情報が表示されますので、内容を確認して問題がなければ〈完了〉をクリックします。
登録情報に誤りや変更がある場合は〈変更〉ボタンをクリックしてMyPage Serviceから情報を修正できます。変更は後からでも可能です。
登録完了とコースの選択
会員情報登録が完了したら、引き続きコース契約の手続きに移ります。〈コース契約〉ボタンをクリックします。
コースを選択する
コース一覧画面が表示されますので、「BiND Serverプレミアムコース(年間契約)」の〈申込み〉ボタンをクリックします。
コース情報を入力する
「FTP情報の入力」から、FTPログインIDとFTPパスワードを入力します。FTPログインIDには、5種類のサブドメインを設定しますので「juno」「muse」「fraya」「urdr」「luna」から選択してください。
なお、ここで設定したFTPログインIDはログインする時だけでなく、URLにも使用されます。
URL例) http://○○○.p1.bindsite.jp/
FTPログインID一度設定したら変更は出来ませんので、慎重に決めて下さい。
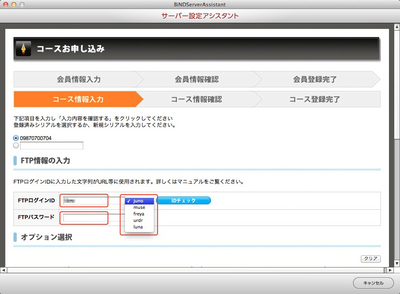
クーポンコードがある場合は〈クーポンコード〉に11桁の数字を入力します。
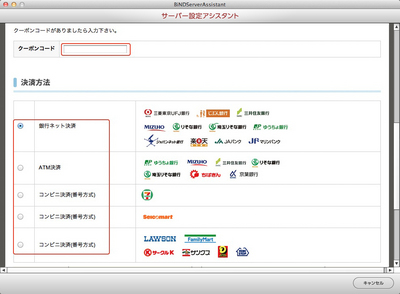
プレミアムコースでは複数の決済方法が選択できます。「決済方法」から支払い方法にチェックを入れ、〈入力内容を確認する〉ボタンをクリックします。決済方法の詳細については最後のステップ[9]を参照ください。
コース情報を確認する
入力したコース情報が表示されるので確認し、問題がなけれ〈契約〉ボタンをクリックします。
コース登録の完了
コース登録が完了します。〈マイページへ〉ボタンをクリックします。
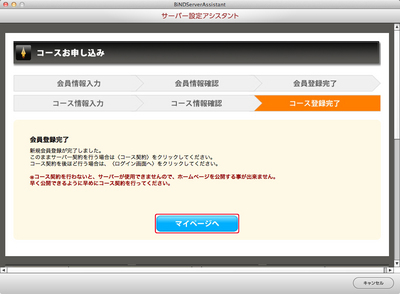
サイト設定画面の「サーバー設定」にプレミアムコースのサーバー情報が反映されています。BiND Serverコースの設定はこれで終了です。
決済方法について
コース情報の入力画面では、プレミアムコースの決済方法が表示されますので確認し、支払い方法にチェックを入れます。支払い方法は次の5種類から選択可能です。
コンビニ決済を選択した場合は、電話番号入力欄にハイフン無しの電話番号を入力して下さい。
銀行ネット決済の場合
銀行口座の取引をインターネットで行うネットバンキングを使用するお支払い方法です。あらかじめ、取引口座をインターネットバンキングができるよう申し込んでおく必要があります。 対応金融機関はコチラ ネットバンク決済について
ネットバンクの振込は手続き終了後に送られてくるメールに記載されているURLをクリックしてください。それ以外にお支払い頂く事は出来ません。 また振込には有効期限があります。期間内にお振り込みください。リンクをクリックすると、金融機関名が表示されますので、利用される金融機関名をクリックします。 その後金融機関のインターネットバンキングページが表示されますので、振込を行って下さい。


ATM決済(Pay-easy)の場合
銀行ATMやパソコン携帯電話などでお支払いができる代行決済です。詳しくはペイジーの公式サイトをご覧ください。コンビニ決済(セブンイレブン)の場合
セブンイレブンでお支払い頂く決済方法です。
セブンイレブン決済について
セブンイレブンでのお支払いは手続き終了後に送られてくるメールに記載されている〈払い込み表〉のURLをクリックしてください。それ以外にお支払い頂く事は出来ません。 またお支払いには有効期限があります。期間内ににお支払いください。リンクをクリックすると、払い込み表が表示されますので、プリントアウトして頂き、 その払い込み表をレジにてご提示し、お支払いください。

コンビニ決済(セイコーマート)の場合
セイコーマートでお支払い頂く決済方法です。
セイコーマート決済について
セイコーマートでのお支払いは手続き終了後に送られてくるメールに記載されている番号と電話番号をメモして、店舗へ向かい、レジにてお支払い方法を確認してから手続き下さい。またお支払いには有効期限があります。期間内ににお支払いください。
コンビニ決済(上記以外)の場合
ローソン/ファミリーマート/ミニストップ/サークルK/サンクス/ヤマザキデイリーストアなど上記を除く代表的なコンビニでお支払い頂く決済方法です。
その他のコンビニ決済について
コンビニのお支払いは、手続き終了後に送られてくるメールに記載されている番号「11ケタ」と確認番号「6ケタ」と電話番号をメモして、店舗へ向かいます。店舗ごとにお支払い方法が異なりますのでレジにてお支払い方法を聞いてから手続き下さい。
- 関連エントリーはありません。
とても身近なところにある自分たちの未来をデザインする。
それが私たちの考えるデジタルデザインです。