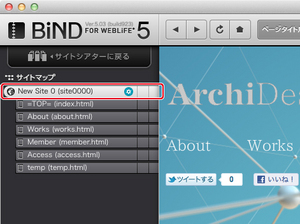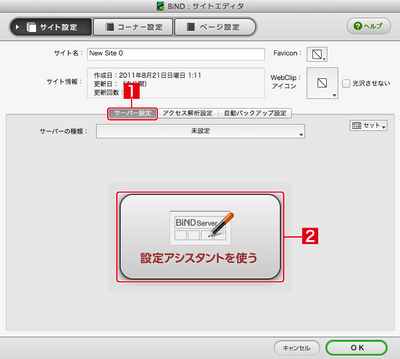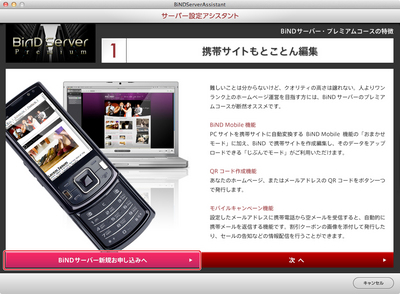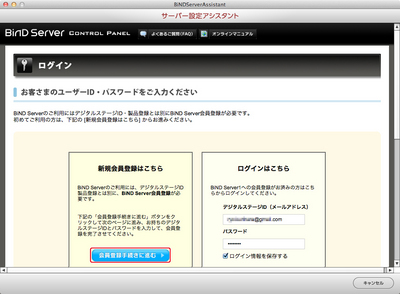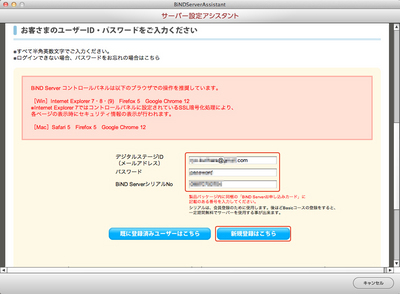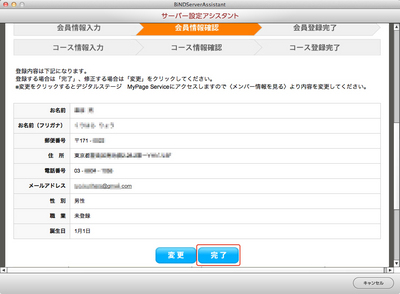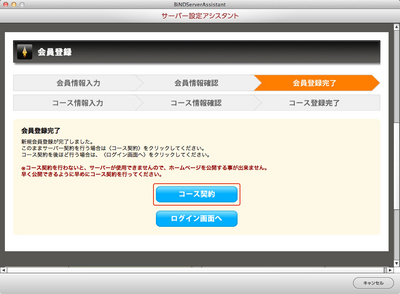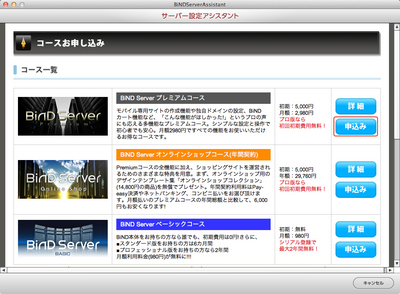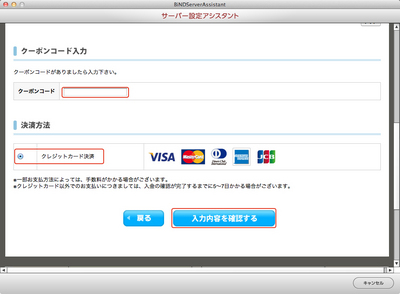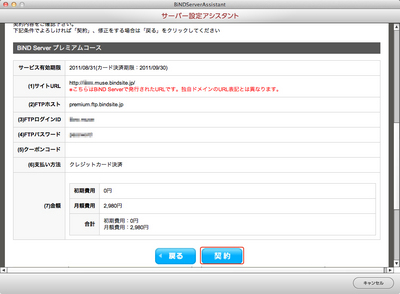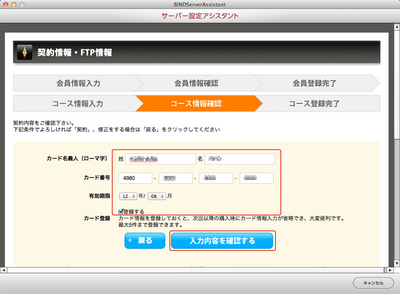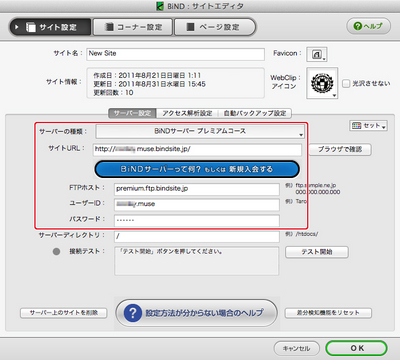- トップ >
- WebLiFE* Server(旧 BiND Server)への登録 >
- WebLiFE* Server(旧 BiND Server)の新規登録を行う >
- BiNDサーバー(Premiumコース)の初期登録を行う
BiNDサーバー(Premiumコース)の初期登録を行う
管理番号: 6-1-02
BiND サーバー「Premiumコース」に登録すると、様々な機能をBiND5から簡単に利用できるようになります。利用できる機能には、BiND for Facebook、独自ドメイン設定、携帯サイトの作成、パスワード制御、クーポンメールの送信、QRコードの作成などがあります。
BiND4およびBiND3からBiND ServerのPremiumコースに登録する手順はコチラ
サイト設定画面を表示する
「サイトマップ」のリストの一番上の部分をダブルクリックします。
BiNDサーバーの設定画面を表示する
サイト設定画面が表示されるので、「サーバー設定」が選ばれていることを確認し[1]「設定アシスタントを使う」を選択します[2]。
サーバー設定アシスタントが起動する
サーバー設定アシスタントが起動するので、〈プレミアムコース〉をクリックします。
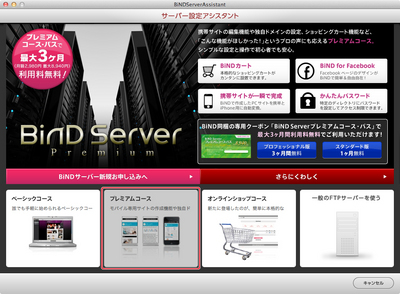
プレミアムコースの解説が表示されますので、〈さらにくわしく〉をクリックしてすべての解説を読むか、〈BiNDサーバー新規申し込みへ〉をクリックします。
BiND Serverの新規会員登録
BiND Serverのログインページが表示されます。〈会員登録手続きに進む〉をクリックします。
会員情報入力画面が表示される
会員情報入力ページが表示されますので、使用許諾を読み、利用規約に同意するのチェックボックスをクリックします。
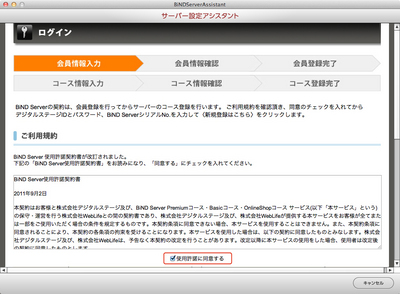
そのまま画面を下にスクロールし、入力欄に、メールアドレス(デジタルステージID)、パスワード、BiND ServerシリアルNo.を入力してから、〈新規登録はこちら〉をクリックします。
登録内容を確認する
デジタルステージMyPage Serviceに登録されている会員情報が表示されますので、内容を確認して問題がなければ〈完了〉をクリックします。
登録情報に誤りや変更がある場合は〈変更〉ボタンをクリックしてMyPage Serviceから情報を修正できます。変更は後からでも可能です。
登録完了とコースの選択
会員情報登録が完了したら、引き続きコース契約の手続きに移ります。〈コース契約〉ボタンをクリックします。
コースを選択する
コース一覧画面が表示されますので、「BiND Serverプレミアムコース」の〈申込み〉ボタンをクリックします。
コース情報を入力する
「FTP情報の入力」から、FTPログインIDとFTPパスワードを入力します。FTPログインIDには、5種類のサブドメインを設定しますので「juno」「muse」「fraya」「urdr」「luna」から選択してください。
なお、ここで設定したFTPログインIDはログインする時だけでなく、URLにも使用されます。
URL例) http://○○○.p1.bindsite.jp/
FTPログインID一度設定したら変更は出来ませんので、慎重に決めて下さい。
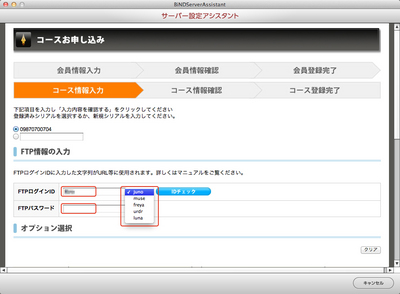
クーポンコードがある場合は〈クーポンコード〉に11桁の数字を入力し、「決済方法」から〈クレジットカード決済〉のボタンをチェックして、〈入力内容を確認する〉ボタンをクリックします。
コース情報を確認する
入力したコース情報が表示されるので確認し、問題がなけれ〈契約〉ボタンをクリックします。
カード情報を入力する
カード情報の入力フォームが表示されますので、カード名義人、カード番号、有効期限を入力し、〈入力内容を確認する〉をクリックします。
コース登録の完了
コース登録が完了します。〈マイページへ〉ボタンをクリックします。
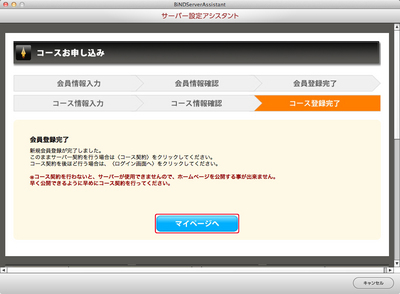
サイト設定画面の「サーバー設定」にプレミアムコースのサーバー情報が反映されています。BiND Serverコースの設定はこれで終了です。
- 関連エントリーはありません。
とても身近なところにある自分たちの未来をデザインする。
それが私たちの考えるデジタルデザインです。