BiND3をインストールする(Windows編)
1)インストーラーの起動BiND3のインストーラーディスクをドライブに挿入します。ディスクのウインドウを開いてスタンダード版の場合は「bind3_std_inst_r2.exe」を、プロフェッショナル版の場合は「bind3_pro_inst_r3.exe」をダブルクリックします。

セットアップウィザード画面が表示されるので、〈次へ〉をクリックします。
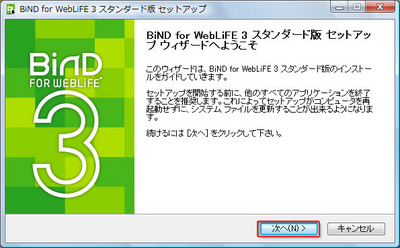
2)使用許諾契約書の確認
「使用許諾契約書」が表示されるので、内容を確認して「このライセンス契約書に同意します」を選択し、〈次へ〉をクリックします。
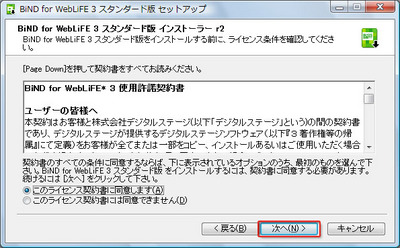
3)インストールの開始
〈インストール〉をクリックすると、BiND3を構成するファイルのコピーが開始されます。
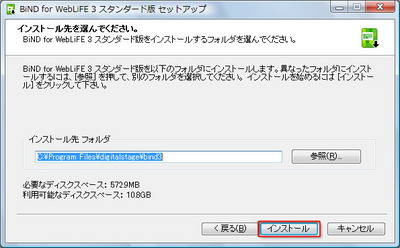
パソコンからBiND2のサイトデータが見つかった場合、そのデータをBiND3に移行するかどうかが確認されます。移行する場合は〈はい〉をクリックします。
4)Adobe AIRと付属ツールのインストール
BiND3本体のインストールに続いて、付属ツールのSiGNとSYNCのインストールが開始されます。〈OK〉をクリックして続行します。
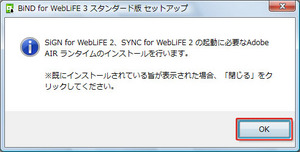
5)Adobe AIRランタイムのインストール
SiGNとSYNCの動作に必要なAdobe AIRランタイムをインストールします。使用許諾契約書が表示されるので、確認して〈同意する〉をクリックするとインストールが開始されます。最後に〈完了〉をクリックします。
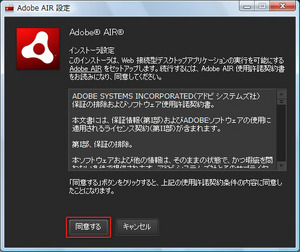
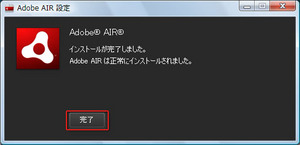
ここで「既にインストールされています」と表示された場合は〈閉じる〉をクリックします。
6)SiGNのインストール
Adobe AIRのインストールが終わると、自動的にSiGNのインストールが開始されます。〈インストール〉と〈続行〉をクリックしてインストールします。
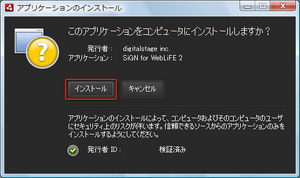
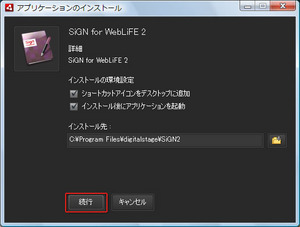
※インストール先は変更しないでください。BiNDから正常に起動しなくなる原因になります。
インストール後にSiGNが起動したら、〈はい〉をクリックして終了します。
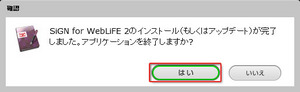
7)SYNCのインストール
続いてSYNCのインストールが開始されます。同様に〈インストール〉と〈続行〉をクリックしてインストールします。
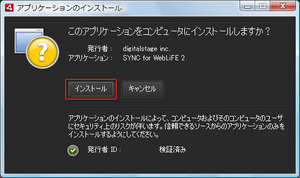
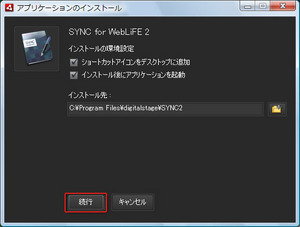
※インストール先は変更しないでください。BiNDから正常に起動しなくなる原因になります。
8)インストールの完了
BiND3のインストールが完了しました。〈OK〉をクリックするとWebブラウザが起動し、ライセンス認証のやり方やリリース後の最新情報を確認できます。
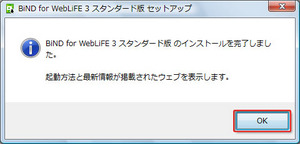
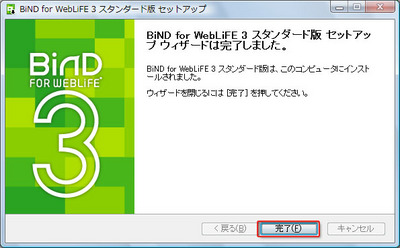
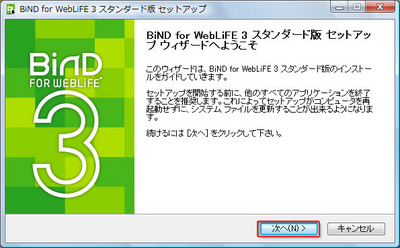
2)使用許諾契約書の確認
「使用許諾契約書」が表示されるので、内容を確認して「このライセンス契約書に同意します」を選択し、〈次へ〉をクリックします。
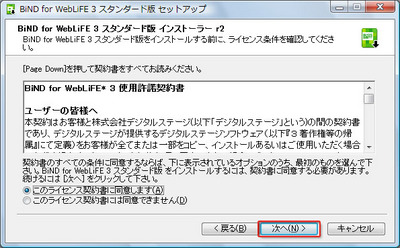
3)インストールの開始
〈インストール〉をクリックすると、BiND3を構成するファイルのコピーが開始されます。
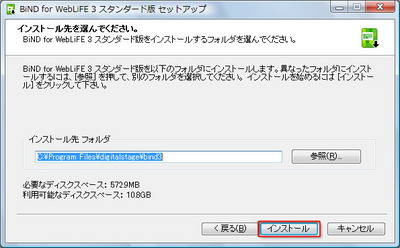
パソコンからBiND2のサイトデータが見つかった場合、そのデータをBiND3に移行するかどうかが確認されます。移行する場合は〈はい〉をクリックします。
4)Adobe AIRと付属ツールのインストール
BiND3本体のインストールに続いて、付属ツールのSiGNとSYNCのインストールが開始されます。〈OK〉をクリックして続行します。
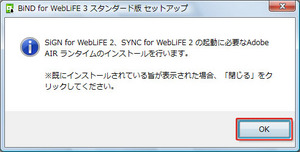
5)Adobe AIRランタイムのインストール
SiGNとSYNCの動作に必要なAdobe AIRランタイムをインストールします。使用許諾契約書が表示されるので、確認して〈同意する〉をクリックするとインストールが開始されます。最後に〈完了〉をクリックします。
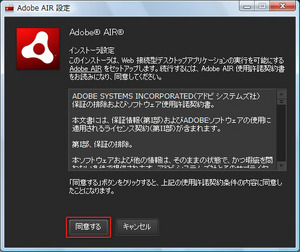
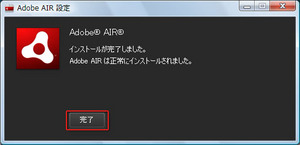
ここで「既にインストールされています」と表示された場合は〈閉じる〉をクリックします。
6)SiGNのインストール
Adobe AIRのインストールが終わると、自動的にSiGNのインストールが開始されます。〈インストール〉と〈続行〉をクリックしてインストールします。
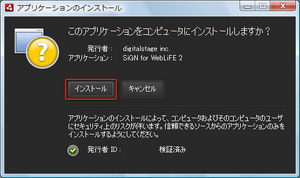
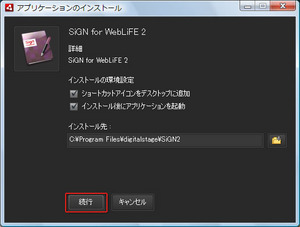
※インストール先は変更しないでください。BiNDから正常に起動しなくなる原因になります。
インストール後にSiGNが起動したら、〈はい〉をクリックして終了します。
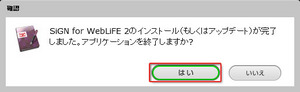
7)SYNCのインストール
続いてSYNCのインストールが開始されます。同様に〈インストール〉と〈続行〉をクリックしてインストールします。
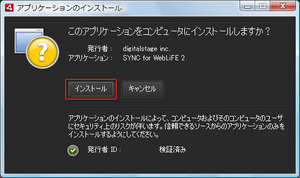
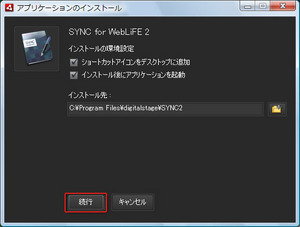
※インストール先は変更しないでください。BiNDから正常に起動しなくなる原因になります。
8)インストールの完了
BiND3のインストールが完了しました。〈OK〉をクリックするとWebブラウザが起動し、ライセンス認証のやり方やリリース後の最新情報を確認できます。
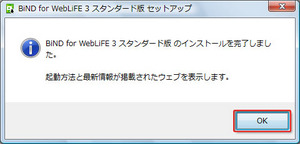
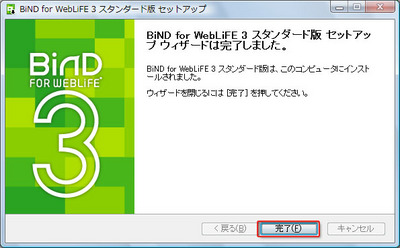
 BiND3をインストールする(Macintosh版)
BiND3をインストールする(Macintosh版) BiND3とは?
BiND3とは? BiND3をインストールする(Windows編)
BiND3をインストールする(Windows編)