BiNDニュースを利用する
ニュースパーツを作成する際、ニュースソースとしてBiNDニュースを選ぶことができます。BiNDニュースは新しい情報をRSSティッカーと同じスタイルで告知したい時に使います。一度登録した情報は、後から呼び出して他のページなどで使うこともできます。ここでは、BiNDニュースを利用する際の手順を解説します。1)BiNDニュースを選ぶ
ブロックエディタで「ウェブサービス系パーツ」の「ニュース」を選んで、BiNDニュースパーツを作成します。「ニュースソースの選択」で「BiNDニュース」を選び[1]、〈次へ〉をクリックします[2]。
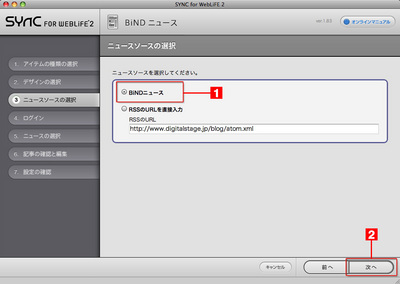
2)ログインIDを作成する
BiNDニュースを利用するには、専用のIDが必要です。このIDは無料で取得することができます。「いいえ、もっていません。もしくは複数のログインIDを作成します。(無料)」を選び[1]、〈次へ〉をクリックします[2]。
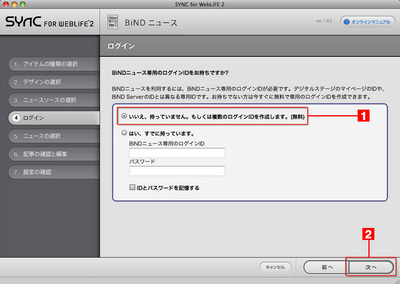
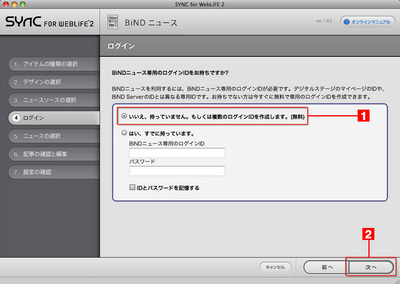
3)情報を入力する
希望する任意のIDとパスワード、メールアドレスを入力し[1]、〈次へ〉をクリックします[2]。
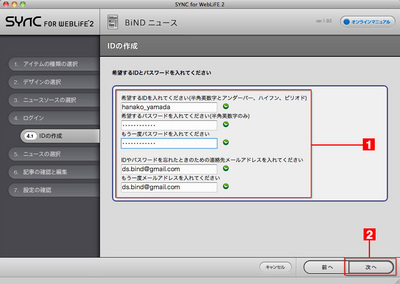
4)関連づけるニュースを選択する
関連づけるBiNDニュースを選択します。最初にBiNDニュースを作成する場合は「新しいニュースを作成する」を選び[1]、「新しいニュースのタイトル」欄にタイトルを入力して〈次へ〉をクリックします[2]。
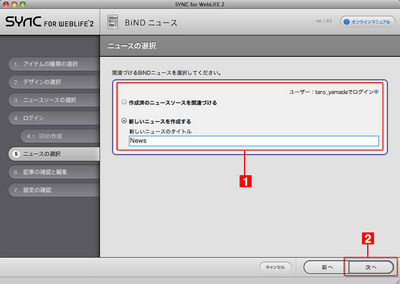
5)新しく記事を追加する
「記事の確認と編集」画面が表示されます。ここで〈+新しい記事を追加〉をクリックします。
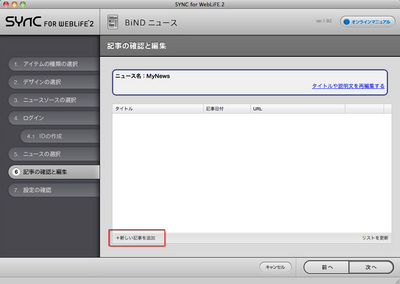
6)記事を入力する
「記事の編集」ウィンドウが表示されます。「記事日時」「タイトル」「URL」「本文」欄に記入し[1]、〈更新〉をクリックします[2]。
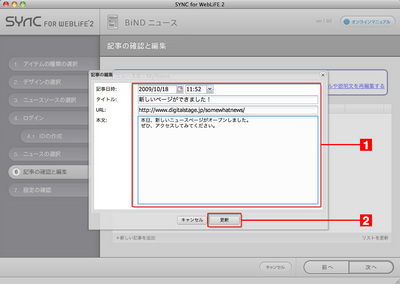
7)記事を登録する
リストに新しい記事の項目が表示されていることを確認します。続けて入力する場合は〈+新しい記事を追加〉をクリックします[1]。作成が終わったら〈次へ〉をクリックします[2]。
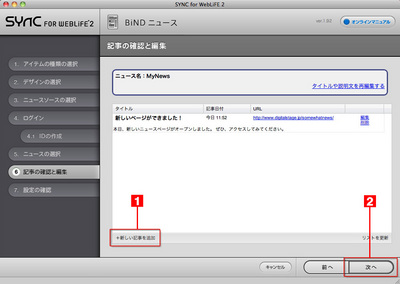
8)登録作業を進める
「設定の確認」が表示されます。内容を確認して〈適用〉をクリックします。
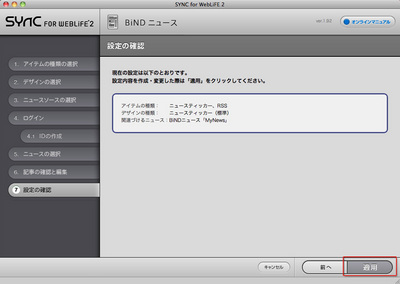
9)ブロックエディタを閉じる
ブロックエディタに「BiNDニュース」が登録されます。このまま〈適用〉をクリックしてブロックエディタを閉じます。
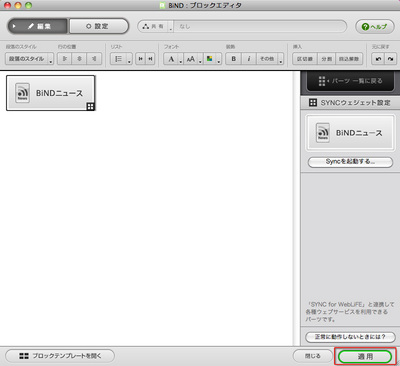
10)表示を確認する
サイトエディタの〈プレビュー〉をクリックして、BiNDニュースが正しく表示されていることを確認します。
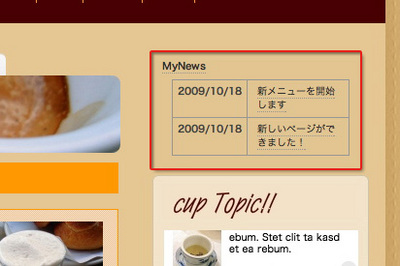
11)作成済みのBiNDニュースを更新する
BiNDニュースを更新したい場合は、ブロックエディタで該当する「BiNDニュース」ウェジェットを開き、〈SYNCを起動する〉をクリックします。
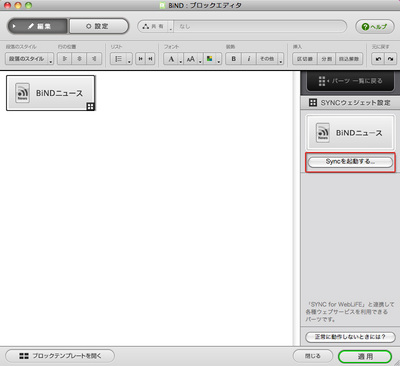
「アイテムの種類の選択」画面が表示されます。〈作成済みの「BiNDニュース」の記事を更新する〉をクリックし[1]、〈次へ〉をクリックします[2]。
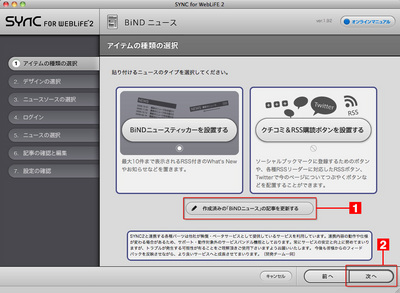
「ログイン」画面が表示されます。「はい、すでに持っています」を選んで、BiNDニュース専用のログインIDとパスワードを入力し[1]、〈次へ〉をクリックします[2]。
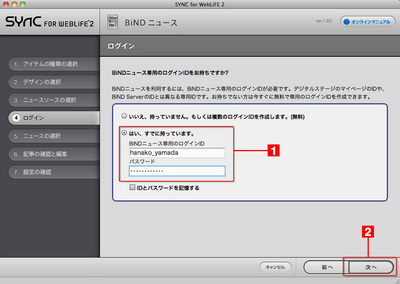
「ニュースの選択」で、既に作成済みのニュースを編集する場合「作成済みのニュースソースを関連づける」を選んで、ドロップダウンメニューから編集するニュースを選びます[1]。新しいニュースを作成する場合は、先に解説した作業と同様の手順で、「新しいニュースを作成する」を選んで新たなニュースを作成します。設定が終わったら〈次へ〉をクリックして作業を進めます[2]。
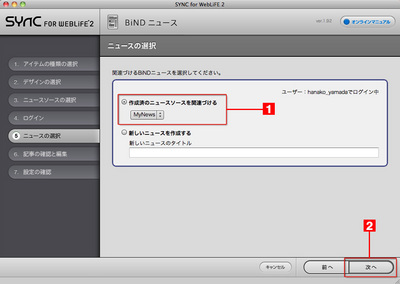
 クチコミ&RSS購読ボタンを設置する
クチコミ&RSS購読ボタンを設置する
 BiND3とは?
BiND3とは? BiND3をインストールする(Windows編)
BiND3をインストールする(Windows編)