BiND3の起動とライセンス認証
1)BiND3の起動(Macintosh版)Macintosh版のBiND3をインストールすると、Dockにアイコンが登録されます。これをクリックしてBiND3を起動します。
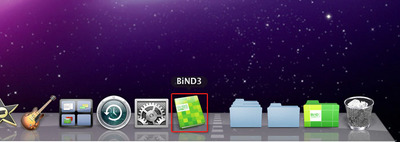
Dockから削除している場合は、「アプリケーション」フォルダの中にある「BiND for WebLiFE 3」フォルダ内の「BiND3」アイコンをダブルクリックします。
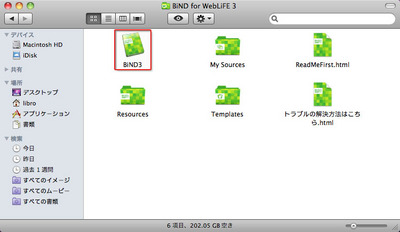
2)BiND3の起動(Windows版)
Windows版のBiND3を起動するには、スタートボタンをクリックして[1]、「すべてのプログラム」をクリックします[2]。
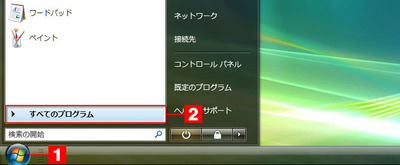
「BiND for WebLiFE 3」→「BiND for WebLiFE 3」をクリックします。
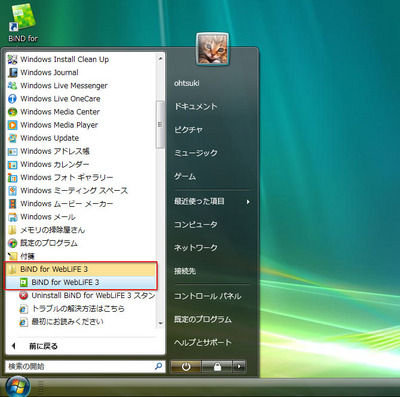
また、デスクトップに「BiND for WebLiFE 3」アイコンが追加されるので、それをダブルクリックして起動することもできます。
3)シリアル番号を入力する
BiND3を初めて起動すると、ライセンス認証を行う画面が表示されます。「シリアル番号を入力し、いまライセンス認証を行う」を選択し[1]、パッケージに記載されている「シリアル番号」を入力して[2]、〈OK〉をクリックします[3]。
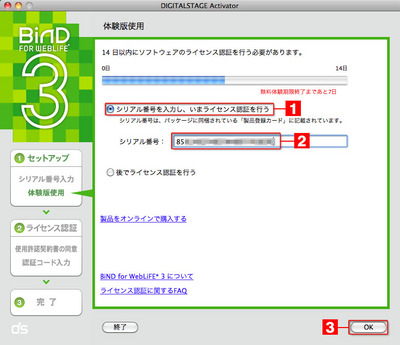
4)使用許諾契約書の確認
「使用許諾契約書」が表示されるので、内容を確認して〈同意する〉をクリックします。
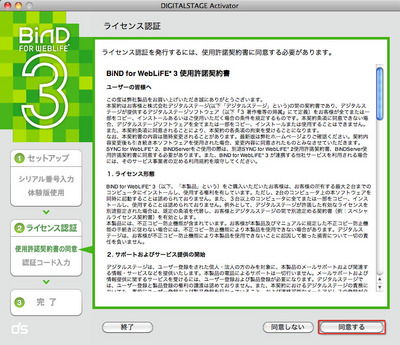
5)認証コードを取得する
ライセンス認証を完了するには、デジタルステージのWebサイトでユーザー登録を行い、認証コードを取得する必要があります。〈認証コードを取得〉をクリックすると、Webブラウザが起動して登録用ページが表示されます。
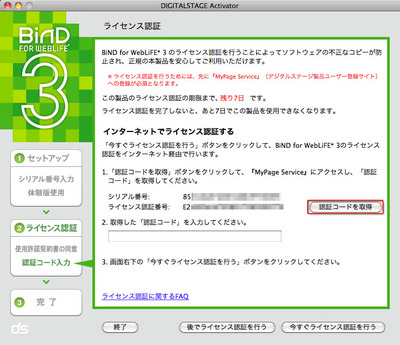
6)ユーザー登録の開始
ユーザー登録を行う「MyPage Service」のページが表示されます。〈新規登録〉をクリックします。
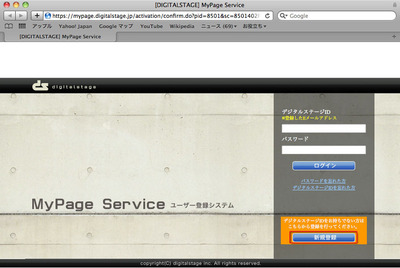
7)情報の入力
ユーザーの情報を入力するページが表示されるので、必要な情報を入力します。メールアドレスはMyPage ServiceにログインするためのユーザーIDになります。
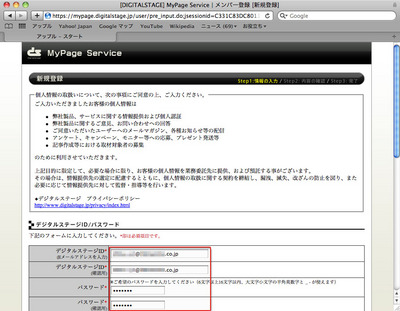
引き続き、氏名や住所、電話番号などを入力し、〈Step2へ〉をクリックします。
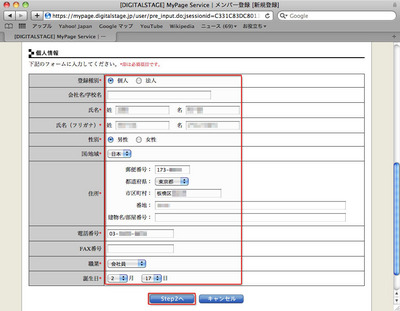
入力した情報の確認画面が表示されるので、問題がなければ〈Step3へ〉をクリックします。これでユーザー登録は完了です。
8)認証コードの確認
ユーザー登録に続いて、〈ライセンス認証を行う〉をクリックして認証コードを取得します。認証コードはメールでも通知されます。
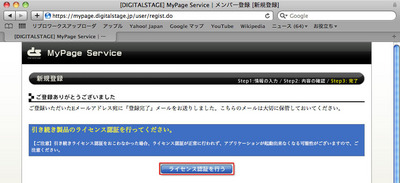
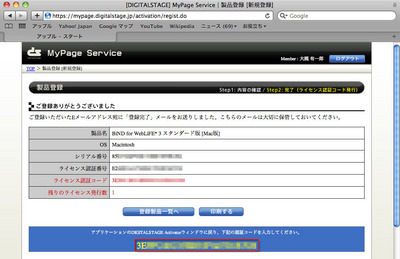
9)認証コードの入力
BiND3のライセンス認証画面に戻り、取得した認証コードを入力して〈今すぐライセンス認証を行う〉をクリックします。
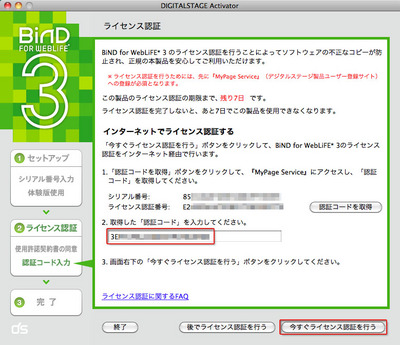

 BiND3とは?
BiND3とは? BiND3をインストールする(Windows編)
BiND3をインストールする(Windows編)