アクセス解析設定を使ってサイトを分析する
BiND3は、Google社、またはYahoo! Japan社が提供する、無料のアクセス解析サービスに対応しています。アクセス解析とは、自分のサイトの訪問者数やページごとの閲覧数、どのくらいの頻度でリピーターが訪れているのか、などのデータを収集、分析することです。ここではGoogle社のアクセス解析サービス「Google Analytics」を利用する例で解説します。※2009年10月15日より、Yahoo!アクセス解析は新規の利用登録を停止しています。アクセス解析機能はGoogle社の提供している「Googleアナリティクス」をご利用下さい。
1)トラッキングコードを取得する
初めてGoogle Analyticsを利用する場合、Googleのサイトで申し込みを行い、トラッキングコードを入手する必要があります。Webブラウザで「Google Analytics」のページ(http://www.google.co.jp/intl/ja_ALL/analytics/)にアクセスし、ここで画面の指示に従って申し込みを行い、トラッキングコードを取得します。この詳細についてはGoogle社のヘルプドキュメントを参照してください。
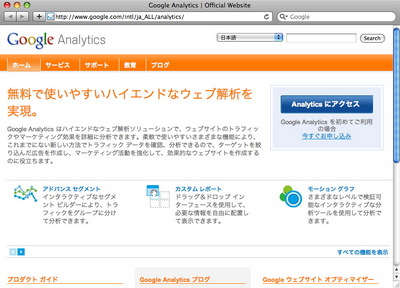
2)トラッキングコードを入力する
サイトエディタの「サイトマップ」のリストの一番上の部分をダブルクリックします。
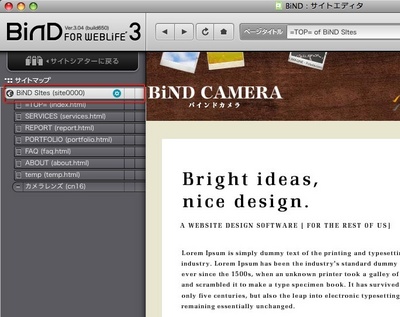
3)サイト設定画面で設定を行う
サイト設定画面が表示されます。
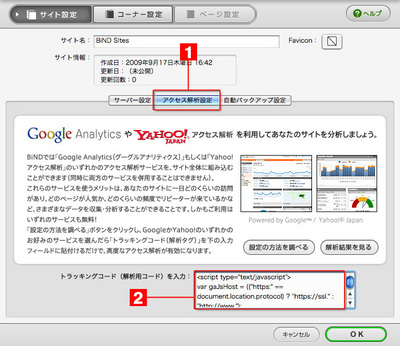
〈アクセス解析設定〉をクリックして[1]、「トラッキングコード(解析用コード)を入力」欄に、取得したトラッキングコードを入力します[2]。Web ページに表示されるトラッキングコードをMacintosh版ではCommand+Cキー、Windows版ではCtrl+Cキーを押してコピーした後、コード入力欄にカーソルを移し、Macintosh版ではCommand+Vキー、Windows版ではCtrl+Vキーを押して貼りつけます。
4)解析結果を確認する
解析結果は、トラッキングコードの設定を行い、サイトをインターネットに公開してからおよそ24時間後に参照することができます。場合によっては、解析を終了するのにもう少し時間がかかる場合があります。解析結果を見るには、サイト設定画面の「アクセス解析設定」画面で〈解析結果を見る〉をクリックします。Google Analyticsのサイトにアクセスし、解析結果を見ることができます。
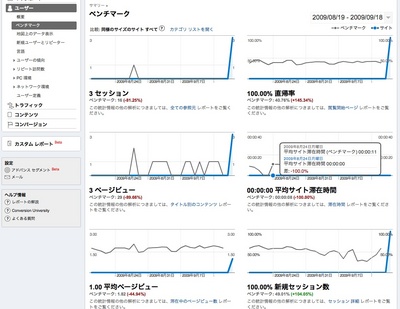
解析結果は、トラッキングコードの設定を行い、サイトをインターネットに公開してからおよそ24時間後に参照することができます。場合によっては、解析を終了するのにもう少し時間がかかる場合があります。解析結果を見るには、サイト設定画面の「アクセス解析設定」画面で〈解析結果を見る〉をクリックします。Google Analyticsのサイトにアクセスし、解析結果を見ることができます。
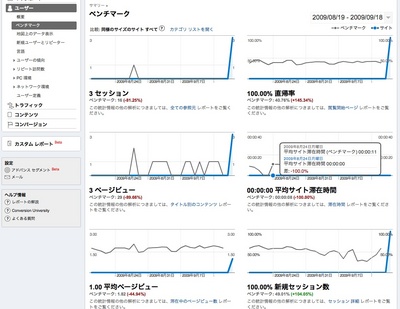
 サイト中のコーナー設定を行う
サイト中のコーナー設定を行う BiND3とは?
BiND3とは? BiND3をインストールする(Windows編)
BiND3をインストールする(Windows編)