フォームを貼りつける
【お知らせ】
Google社のAPI提供終了に伴い、2015年4月20日をもちまして、フォーム機能、Googleドキュメント(Google Docs)機能の提供を終了させていただきます。
ご利用のユーザー様には何卒ご了承ください。
詳しくはこちら
SYNCを使えば、お問い合わせフォームなどの入力フォームを簡単に設置できます。設置した入力フォームからは、ユーザの送信したデータがメールで送信され、Googleスプレッドシートにも蓄積されていきます。
1)フォームパーツを選ぶ
ブロックエディタの「ウェブサービス系パーツ」から〈フォーム〉を選びます。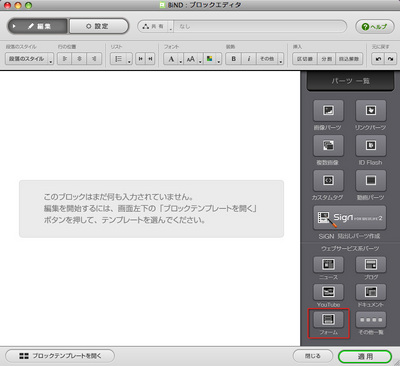
「ようこそフォームへ!」のウィンドウが表示されます。このまま〈次へ〉をクリックします。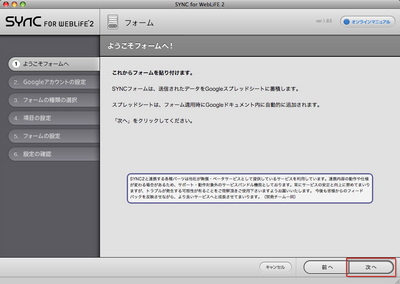
2)Googleアカウントを設定する
「Googleアカウントの設定」で〈GoogleアカウントからSYNCへのアクセスを許可する〉をクリックします[A]。この操作を行うには、Googleのアカウントが必要です。具体的な方法を知るには〈Googleアカウントを取得するには?〉をクリックします[B]。
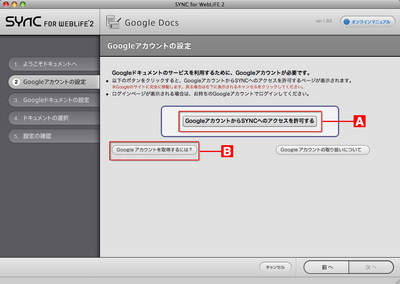
3)Googleにログインする
「Googleアカウント」が表示されたら、Googleアカウントを入力して[1]、〈ログイン〉をクリックします[2]。
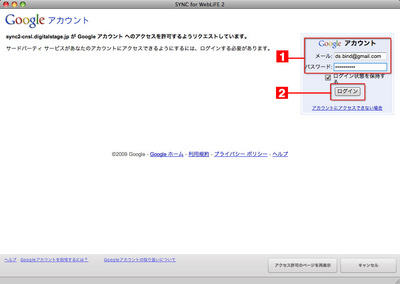
4)アクセスを許可する
「アクセス要求」が表示されたら〈アクセスを許可〉をクリックします。
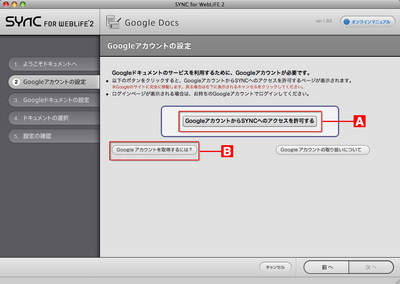
3)Googleにログインする
「Googleアカウント」が表示されたら、Googleアカウントを入力して[1]、〈ログイン〉をクリックします[2]。
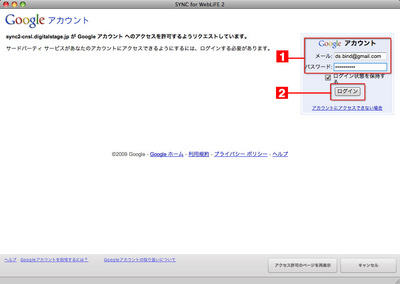
4)アクセスを許可する
「アクセス要求」が表示されたら〈アクセスを許可〉をクリックします。
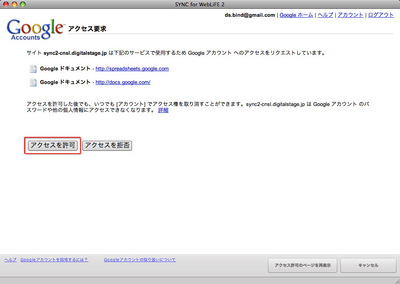
5)フォームの種類を選ぶ
「お問い合わせフォーム」または「資料請求フォーム」の中からどちらかを選んで〈次へ〉をクリックします。
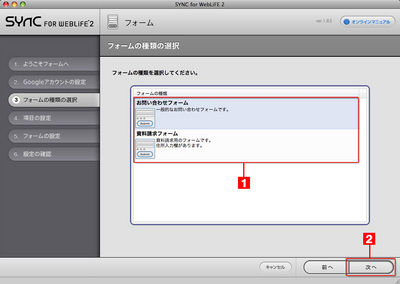
6)フォームの項目を設定する
「項目の設定」でフォームの入力項目を設定します。「入力欄を編集」をクリックするとそれぞれの入力欄を編集できます。また「削除」をクリックすると、項目を削除します[1]。設定が終わったら〈次へ〉をクリックします[2]。
お問い合わせフォームの場合
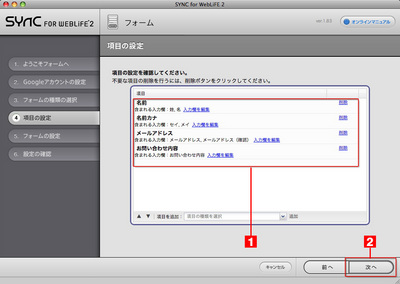
資料請求フォームの場合
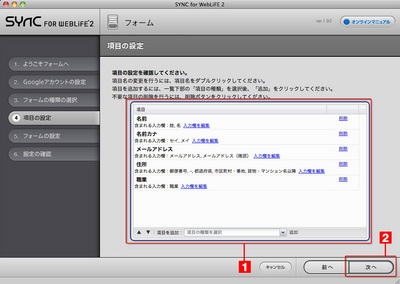
7)フォームの名称などを設定する
フォームの名称、説明、フォーム送信完了時のメッセージ、送信先のメールアドレスを設定し[1]、〈次へ〉をクリックします[2]。
お問い合わせフォームの場合
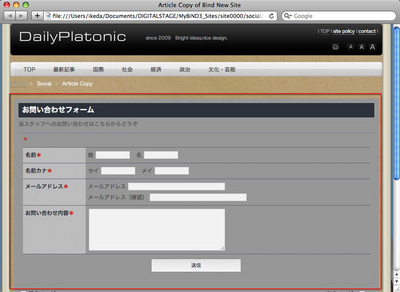
※フォームは1ページに1つ作成できます。複数作成した場合は、正常に動作表示しない場合があります。
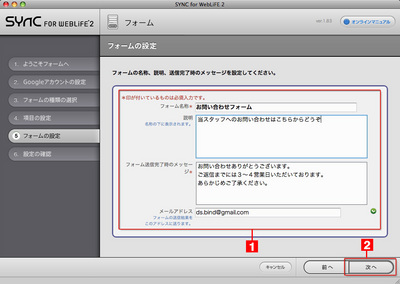
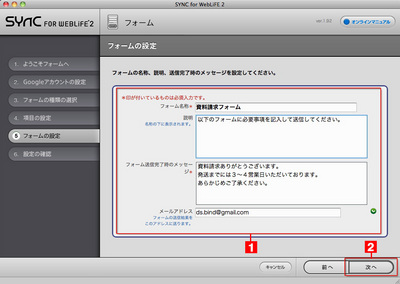
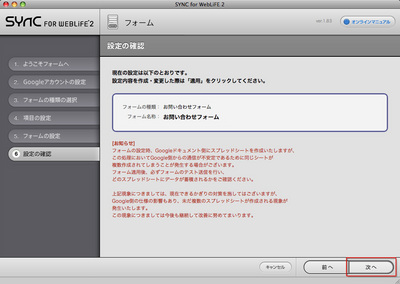
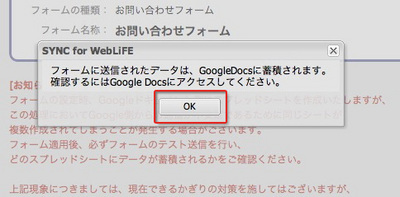
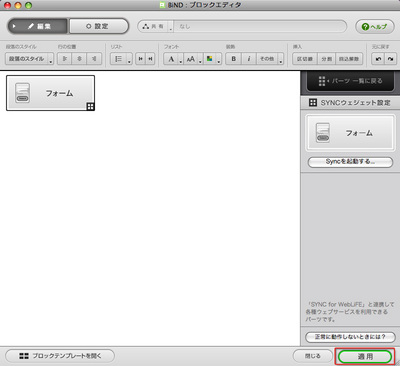
 Googleドキュメントのデータを貼りつける
Googleドキュメントのデータを貼りつける BiND3とは?
BiND3とは? BiND3をインストールする(Windows編)
BiND3をインストールする(Windows編)