文字の編集を行う
SiGNではテキスト編集画面で、任意のテキスト文字を入力したり、フォントの種類やサイズ、文字の装飾、文字色の変更、行/文字間隔の調整、エフェクト処理などを行うことができます。1)テキスト編集画面にする
見出し、またはブランクテンプレートをSiGNで読み込み、「TEXT」をハイライト表示させて、テキスト編集画面に切り替えます。
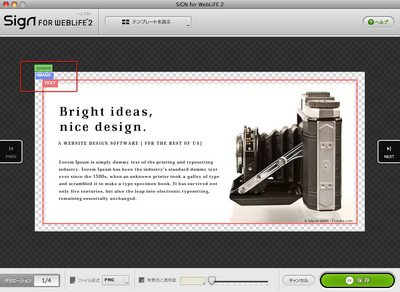
2)文字を入力する
文字を入力したい部分にカーソルを置き、文字を入力していきます。デザインテンプレートを利用している場合は、文字が入っている箇所を書き換えます。
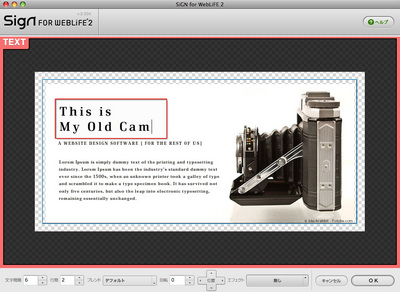
3)フォントの種類やサイズを変更する
変更したいテキストの箇所を選びウィンドウの上部にあるフォントの書式や行揃えに関するメニューが表示されます。ここで、フォントの種類とサイズを変更します。フォントの種類はSiGN独自のオリジナルフォントと、OSが用意しているフォントのどちらかが選べます。
OSが用意しているフォントを使う場合は「OSのフォントを使用」にチェックを入れ、オリジナルフォントを使う場合はチェックを外しておきます[A]。その右側にあるプルダウンメニューをクリックし、好みのフォントを選びます[B]。また、フォントサイズも好みの大きさに変更します[C]。
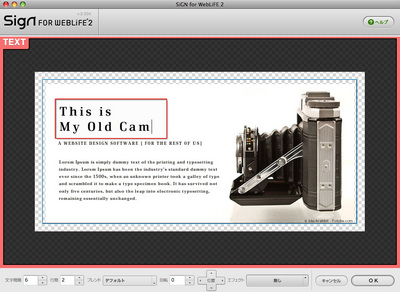
3)フォントの種類やサイズを変更する
変更したいテキストの箇所を選びウィンドウの上部にあるフォントの書式や行揃えに関するメニューが表示されます。ここで、フォントの種類とサイズを変更します。フォントの種類はSiGN独自のオリジナルフォントと、OSが用意しているフォントのどちらかが選べます。
OSが用意しているフォントを使う場合は「OSのフォントを使用」にチェックを入れ、オリジナルフォントを使う場合はチェックを外しておきます[A]。その右側にあるプルダウンメニューをクリックし、好みのフォントを選びます[B]。また、フォントサイズも好みの大きさに変更します[C]。
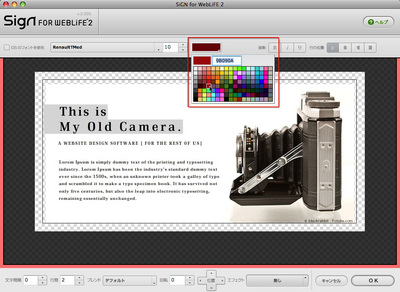
5)フォントの装飾や行の位置を変更する
この設定は「OSのフォントを使用」が選択されている時に有効な設定となります。修正したいテキストの箇所を選んで、「装飾」の各ボタン(太字/イタリック/下線)をクリックします。
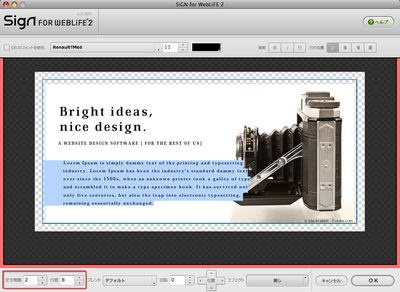
7)ブレンドを設定する
画像と文字とのブレンド方式を設定します。〈ブレンド〉をクリックするとプルダウンメニューが表示されます。「デフォルト/乗算/加算/オーバーレイ/ハードライト」の5つから選択します。
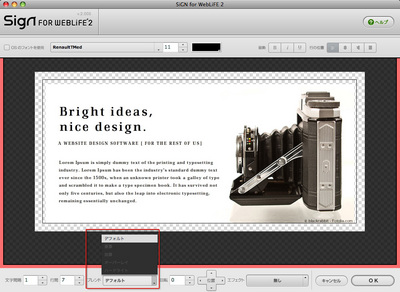
8)文字を回転させる/位置を調整する
「回転」の矢印ボタンをクリックすると、文字を回転して表示させることができます。また、「位置」十文字キーで文字の位置を微調整できます。
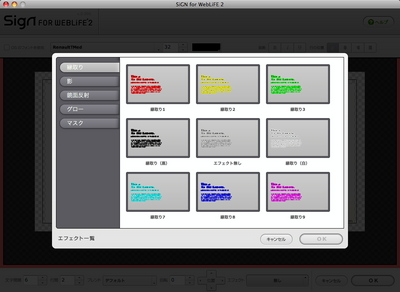
ここでは、次のエフェクトを文字に施すことができます。
| 縁取り | 文字の縁(エッジ)に色を付けて強調させます。 | |
| 影 | 文字に影(ドロップシャドウ)を付けて浮きあがらせた感じにします。 | |
| 鏡面反射 | 文字の下に鏡を置いたように反射させます。 | |
| グロー | 文字の周囲を強調してぼかした感じにします。 | |
| マスク | 文字に積算、αブレンドなど、マスク処理を施します。 |
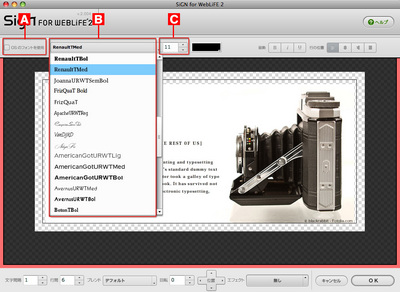
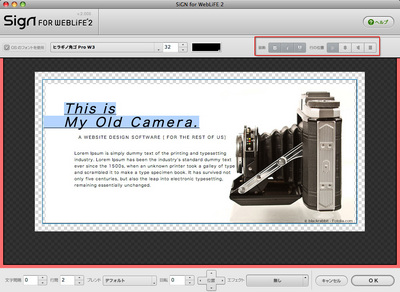
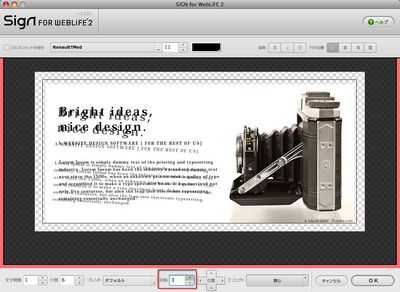
 画像の編集を行う(2)ー画像の加工を行う
画像の編集を行う(2)ー画像の加工を行う
 BiND3とは?
BiND3とは? BiND3をインストールする(Windows編)
BiND3をインストールする(Windows編)