FTPソフトを使用しサイトデータをダウンロードする【Windows】
ハードディスクのデータを完全に失ってしまった場合などに、FTPクライアントソフトを使い、Web サーバーにアクセスしてデータをダウンロードする方法を紹介します。【STEP1】
■FTPソフトを入手する
ここでは「FFFTP」というソフトを紹介します。■FTPソフトを入手する
下記のページにアクセスし、「FFFTP」をダウンロードしてください。
FFFTPダウンロードページ
http://www2.biglobe.ne.jp/~sota/ffftp.html
「FFFTP」 はフリー・ソフトウェアとなります。
ダウンロードが完了しましたら、
特別設定する必要がない場合は、全て「次へ」を選択します。
これでソフトの入手は完了です。
【STEP2】
■FTP
情報を確認する
以下はBiND Serverを例にして、FTP情報を確認します。
BiND Serverコントロールパネルにアクセスして、コースを選
択して「FTPアカウント情報」からご覧ください。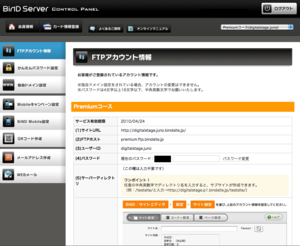
【STEP3】
■FTP ソフトを起動してサーバーに接続する
新規ホストをクリックしてFTP情報を入力します。
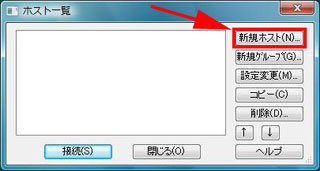
新規ホスト画面で契約しているサーバーから通知されたFTP情報を入力します。

【STEP4】
■サーバーに接続し、データの確認をする
入力内容に間違いはないか確認の上、「接続」を選択します。 接続が完了すると、以下の画面が表示されます。
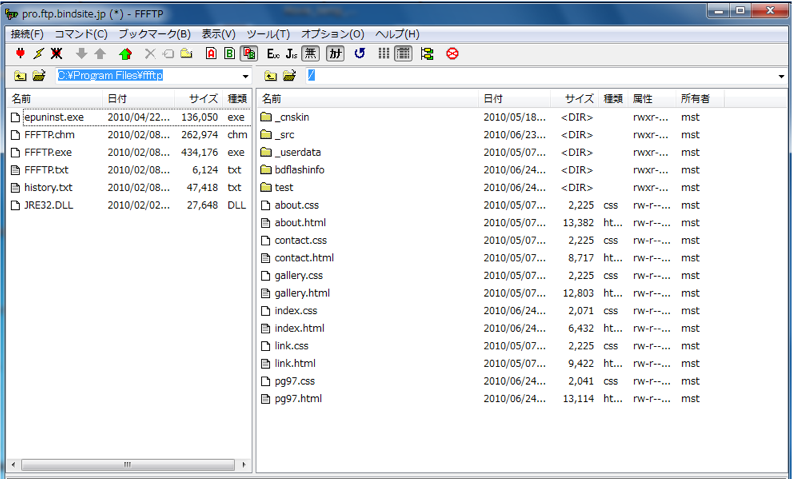
【STEP5】
■サーバー内のデータをダウンロード
サーバーへ接続が出来たら、FTPソフト内の全てのデータを選択し、ドラック&ドロップでダウンロードをします。
※予めデスクトップ上にフォルダを作成し(例:ここではSite0005とする)、フォルダ内にデータをダウンロードしてください。
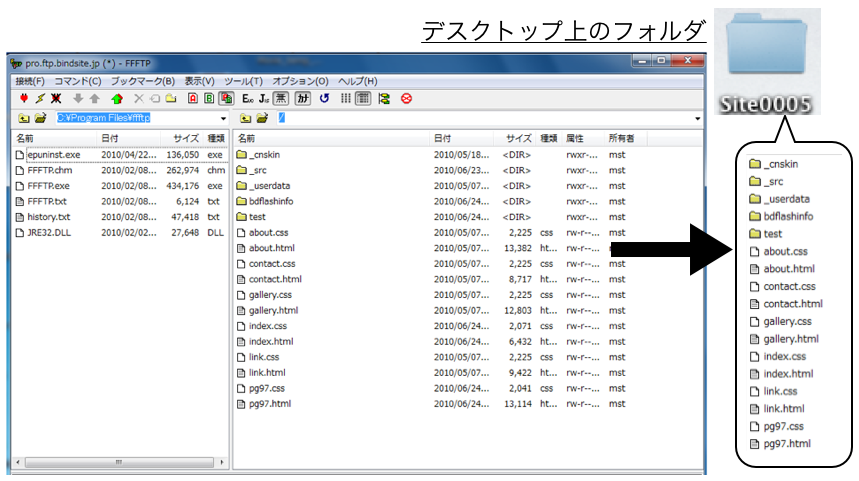
【STEP6】
■ダウンロードが開始されます。ダウンロード完了後、フォルダ内を確認してください。
【注意】上記はFFFTPを使用してのアップロード方法となります。詳しくはFFFTPの説明画面を ご覧ください。
また別のFTPソフトに関しましても、使用されているFTPソフトの説明されているページをご覧いただき、お試しください。
FTP ソフトの操作方法はデジタルステージではサポートをしておりませんので、予めご了承ください。
■サーバー内のデータをダウンロード
サーバーへ接続が出来たら、FTPソフト内の全てのデータを選択し、ドラック&ドロップでダウンロードをします。
※予めデスクトップ上にフォルダを作成し(例:ここではSite0005とする)、フォルダ内にデータをダウンロードしてください。
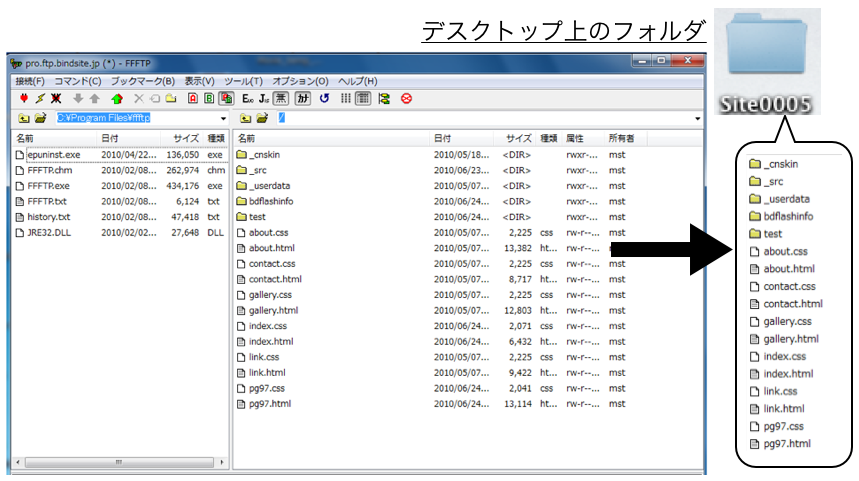
【STEP6】
■ダウンロードが開始されます。ダウンロード完了後、フォルダ内を確認してください。
【注意】上記はFFFTPを使用してのアップロード方法となります。詳しくはFFFTPの説明画面を ご覧ください。
また別のFTPソフトに関しましても、使用されているFTPソフトの説明されているページをご覧いただき、お試しください。
FTP ソフトの操作方法はデジタルステージではサポートをしておりませんので、予めご了承ください。
 FTPソフトを使用しサイトデータをダウンロードする【Macintosh】
FTPソフトを使用しサイトデータをダウンロードする【Macintosh】
 画像
画像 クリックで画像が拡大するページを作る
クリックで画像が拡大するページを作る