文字や画像をクリックするとメールが送信できるようにする
クリックするとメールソフトが起動する設定は、BiNDでも簡単にできます。リンクパーツを使って、メールリンクの設定をしましょう。
クリックするとメールソフトが起動する設定は、リンクパーツや画像パーツの「リンク設定」で設定できます。リンク欄での入力方法にHTMLの決まりがあります。
1)ブロックエディタでリンクにしたい文字列や画像を選択して、パーツ一覧から「リンクパーツ」をクリックします。
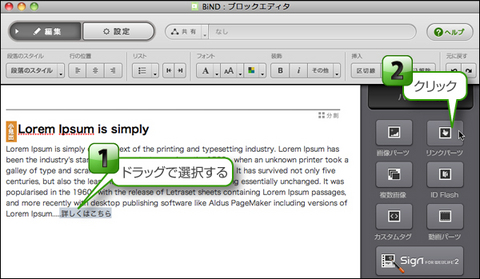
2)「リンクパーツ設定」や「画像パーツ設定−クリック設定」の「リンク先」に、メールソフト起動用のタグを入力します。
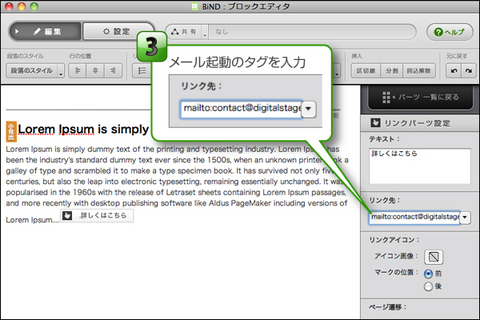
mailto:メールアドレス
「メールアドレス」の箇所には、起動時にメールの宛先に指定するメールアドレスを入力します
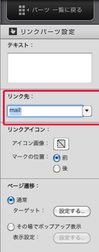
・リンクをクリックしたときにメールの件名も自動的に入力しておく場合
mailto:メールアドレス?subject=メールの件名
・リンクをクリックしたときにメールの件名に加え、メールの本文欄に文章を入力する場合
mailto:メールアドレス?subject=メールの件名&body=本文欄に入力したいことを入力
※メールソフトによってはメールの仕様により起動しない場合があります。
3)入力後、[適用]ボタンをクリックします。
4)サイトエディタで[プレビュー]ボタンをクリックして試すと、メールソフトが起動します。
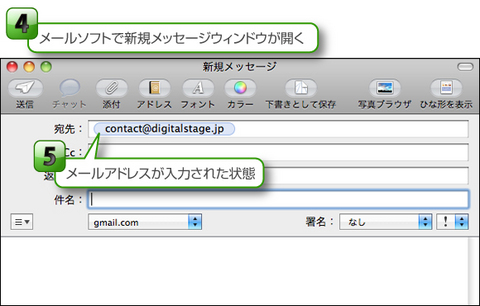
【上記の応用例】
mailto:sample@digitalstage?subject=メールの件名&body=1.お名前%0d%0a%0d%0a2.ご住所%0d%0a%0d%0a3.メールアドレス%0d%0a%0d%0a4.ご連絡先
【解説】
sample@digitalstage → 受信したいメールアドレスを設定
メールの件名 → 自由にご入力ください。
&body以降の解説 → 1.お名前 改行 改行 2.ご住所 改行 改行 3.メールアドレス 改行 改行 4.ご連絡先
となります。
[mailtoから連絡先]までリンクパーツへコピーしていただき、プレビュー画面で動作をご確認ください。
※サンプルとなりますので、ご自由に変更をしてください。
【参考例】
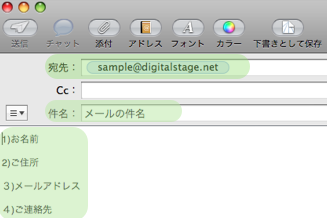
注意1:上記操作をお試しされる場合は、念の為サイトデータのバックアップをお取りいただいてからお試しください。
注意2:記述内容はテキストファイルで作成をしていただいてから、リンクパーツのリンク先へ貼り付けをしましょう。
そのため、「メールが送れない場合は、●●のアドレス宛にメールをお送りください」などと併記すると親切です。
注意3:mailtoの中のタグもロボット検索などの検索対象となります。一般に公開されたメールアドレスには、スパムメールなどの迷惑メールが届く可能性が高いと言えます。あらかじめご確認ください。
本文を入力する際、次のように記号を入れることで、特殊文字も入れられます。
%0d%0a 改行
%20 半角スペース
%3f ? (クエスチョン)マーク
たとえば、文章を改行したい場合
ここが1行目で、改行したい文字の直後で%0d%0aここから2行目になります。
といったように入力します。
注意4:記号部分は、すべて半角英数字で入力します。また、タグの途中に改行やスペースなどを入れるとエラーが起きるのですべての文字列を続けて入力します。テキストエディタなどで入力した文字列をコピー&ペーストすると入力間違いが少ないでしょう。
注意5:メールではなくフォームを使いたい場合は、ウェブサービス系パーツの「フォーム」を使って下さい。
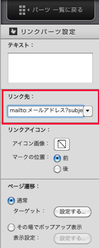
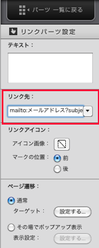

 画像
画像 クリックで画像が拡大するページを作る
クリックで画像が拡大するページを作る