WindowsメールでBiND Serverのメールを設定する。
独自ドメインメールのメールクライアントの設定例として、Windowsメールを使用した独自ドメインメールのBiND Server用の設定方法を説明します。
1)メニューからアカウントの追加を選択する。
プログラムを起動し、メニューバーの「ツール」→「アカウント」を選択します。
選択するとアカウント一覧画面になるので、追加ボタンを押します。
2)名前とメールアドレスとパスワードを設定します。
名前とメールアドレスを設定します。まず、最初に名前を設定します。
次に、メールアドレスを設定します。
3)メール送信用/受信用の設定を行う。
あらかじめ、BiND Server コントロールパネルで独自ドメインの登録とメールアドレス作成を行っておきます。
【設定項目】
受信(POP3)サーバー:bs-mail-pop01.bindsite.jp
ユーザー名 メールアドレス
パスワード メールアドレスに設定したパスワード
送信(SMTP)サーバー:bs-mail-smtp01.bindsite.jp
ユーザー名 メールアドレス
パスワード メールアドレスに設定したパスワード
ポート番号 587
メールアドレスの設定を行うと、次に下のような画面が表示されます。
ここで、受信メール(POP3、IMAP、HTTP)サーバーに受信用のあらかじめ確認したメールサーバー、送信メール(SMTP)サーバーには送信用のあらかじめ確認したメールサーバーを設定してください。
また、「送信サーバーは認証が必要」のチェックは入れておいてください。
メールサーバーの設定を完了すると、次にユーザー名とパスワードの設定を行います。
ユーザー名にはメールアドレス、パスワードにはメールアドレスのパスワードを設定してください。
ここまでの情報を入力することで、メールアカウントの追加が行えます。
6)メール送信用のポート番号とアカウント名を変更する。
この段階では送信用メールサーバーのポート番号とアカウント名がデフォルトのままですので、変更する必要があります。
アカウント一覧から、先ほど追加したアカウントを選択し、プロパティボタンをクリックしてください。
そうすると、アカウントのプロパティ画面が表示されますので、下の方にある、送信メールサーバーの中の「認証が必要」のチェックを入れ、設定ボタンを押してください。
そうすると、送信メールサーバーの認証設定画面が表示されますので、アカウント名とパスワードにそれぞれ、メールアドレスとメールアドレスに設定したパスワードを設定してOKボタンを押してください。
次に、送信用メールサーバーのポート番号を変更します。
詳細設定のタブを開いて、一番上の方にサーバーのポート番号がありますので、その中の送信メール(SMTP)のテキストボックスの中を587に変更してください。
ここまで設定したら、OKボタンでダイアログを閉じてください。
これで、BiND Serverのメールサーバでメールの送受信を行えます。
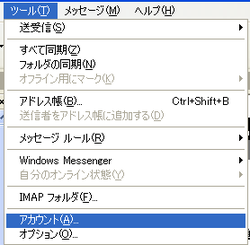
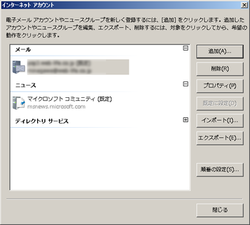
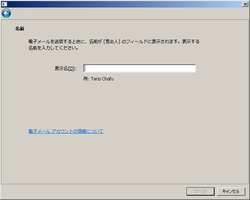
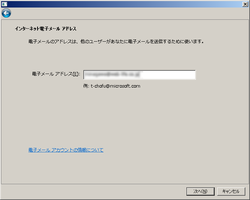
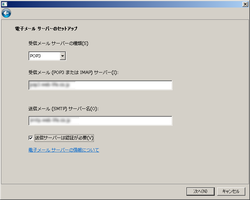
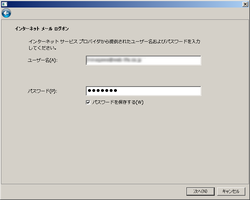
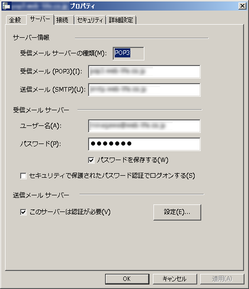
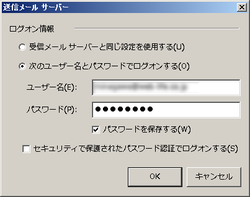
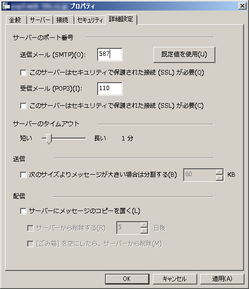
 Mac MailでBiND Serverのメールを設定する。
Mac MailでBiND Serverのメールを設定する。 
 BiND3とは?
BiND3とは? BiND3をインストールする(Windows編)
BiND3をインストールする(Windows編)