Mac MailでBiND Serverのメールを設定する。
独自ドメインメールのメールクライアントの設定例として、Mac OSX付属のMailを使用した独自ドメインメールのBiND Server用の設定方法を説明します。
1)メニューからアカウントの追加を選択する。
プログラムを起動し、メニューバーの「ファイル」→「アカウントを追加」を選択します。
2)名前とメールアドレスとパスワードを設定します。
アカウントを追加を選択すると、下のような画面が表示されますので、名前とメールアドレスとメールアドレスに設定したパスワードを入力して「続ける」ボタンを押します。
3)メール受信用の設定を行う。
あらかじめ、BiND Server コントロールパネルで独自ドメインの登録とメールアドレス作成を行っておきます。
サーバー情報は下記になります。
受信(POP3)サーバー:bs-mail-pop01.bindsite.jp
ユーザー名 メールアドレス
パスワード メールアドレスに設定したパスワード
送信(SMTP)サーバー:bs-mail-smtp01.bindsite.jp
ユーザー名 メールアドレス
パスワード メールアドレスに設定したパスワード
ポート番号 587
メールアドレスの設定を行うと、次に下のような画面が表示されます。
ここで、受信用メールサーバーをあらかじめ確認した受信用のサーバー名を設定し、ユーザー名にメールアドレスを設定してください。
(アカウントの種類とパスワードはデフォルトのままでかまいません)
4)メール送信用の設定を行う。
メール受信用の設定が完了すると、次にメール送信用の設定を行う画面が表示されます。
ここでは、送信用メールサーバーにあらかじめ確認した送信用のサーバー名を設定します。
また、ユーザー名とパスワードには、それぞれメールアドレスとメールアドレスに設定したパスワードを設定します。
5)送信メールのセキュリティを設定する。
送信用メールサーバーの設定が完了すると、メールセキュリティの設定の画面が表示されますので、SSLのチェックが入っていないことと、「パスワード」と設定されていることを確認し、「続ける」ボタンを押します。
ここまで設定が完了すると、最終確認画面が表示されますので、内容を確認し、アカウントを作成してください。
6)メール送信用のポート番号を変更する。
下記方法ででメール送信用のポート番号を変更する必要があります。
・Mailメニューから「環境設定」をクリックします。
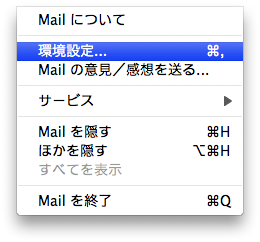
・「アカウント」をクリックし、左手に表示されているアカウントリストからBiND Serverのアカウントをクリックします。右手上部の「アカウント情報」タブをクリックし、送信用メールサーバ(SMTP)のメニューより「サーバリストを編集」をクリックします。
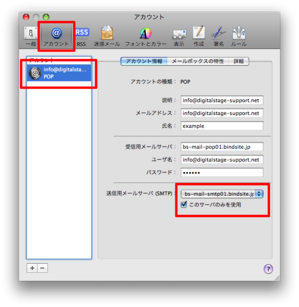
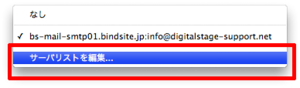
・上部のメールサーバリストより「bs-mail-smtp01.bindsite.jp」をクリックして、「詳細」タブをクリックします。設定を下記に変更してください。
・カスタムポートを使用にチェック 入力欄に587を入力
・認証 パスワード
ユーザ名 BiND Serverで作成されたメールアドレス
パスワード BiND Serverで作成されたパスワード

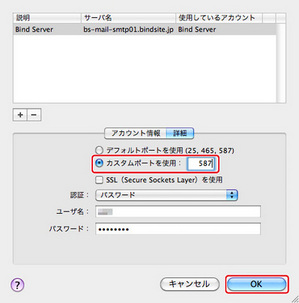
これで、BiND Serverのメールサーバでメールの送受信を行えます。
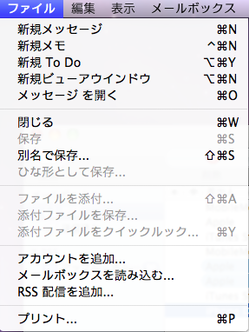
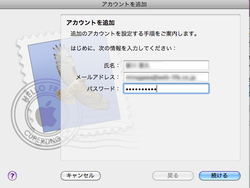
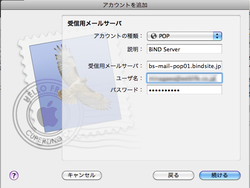
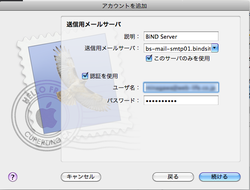
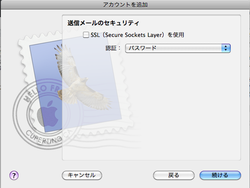
 ThunderbirdでBiND Serverのメールを設定する。
ThunderbirdでBiND Serverのメールを設定する。 
 BiND3とは?
BiND3とは? BiND3をインストールする(Windows編)
BiND3をインストールする(Windows編)