ThunderbirdでBiND Serverのメールを設定する。
独自ドメインメールのメールクライアントの設定例として、Thunderbirdを使用した独自ドメインメールのBiND Server用の設定方法を説明します。
Thunderbirdには、Windows版とMacOSX版がありますが、いずれも設定画面は同じになります。
1)メニューからアカウントの追加を選択する。
プログラムを起動し、メニューバーの「ツール」→「アカウント設定」を選択します。
2)名前とメールアドレスとパスワードを設定します。
アカウントを追加を選択すると、下のような画面が表示されますので、名前とメールアドレスとメールアドレスに設定したパスワードを入力して「続行」ボタンを押します。
3)メール送信用/受信用の設定を行う。
あらかじめ、BiND Server コントロールパネルで独自ドメインの登録とメールアドレス作成を行っておきます。
【設定項目】
受信(POP3)サーバー:bs-mail-pop01.bindsite.jp
ユーザー名 メールアドレス
パスワード メールアドレスに設定したパスワード
送信(SMTP)サーバー:bs-mail-smtp01.bindsite.jp
ユーザー名 メールアドレス
パスワード メールアドレスに設定したパスワード
ポート番号 587
メールアドレスの設定を行うと、次に下のような画面が表示されます。
ここで、入力したメールアドレスから推測されるユーザー名/受信サーバー/送信サーバーで自動的にサーバーを検索しますが、設定するサーバー名とは異なるため、中止を押して中断します。
中止をすると、ユーザー名、受信サーバー、送信サーバーを入力可能になりますので、ユーザー名にメールアドレスを設定してください。
受信サーバ/送信サーバにあらかじめ確認した受信用サーバ/送信用サーバを設定してください。
また、送信サーバの数値を587に変更してください。
ここまでの設定が終わったら、「詳細設定」ボタンを押してください。
4)メール送信用のユーザー名を変更する。
「詳細設定」ボタンを押すと、下のような画面が表示されますので、一番下の「送信(SMTP)サーバ」を選び、右側の中から、BiND Serverの送信用サーバを選び、編集ボタンを押してください。
編集ボタンを押すと、下のような画面が表示されますので、ユーザー名をメールアドレスに変更して、OKを押してください。
これで、BiND Serverのメールサーバでメールの送受信を行えます
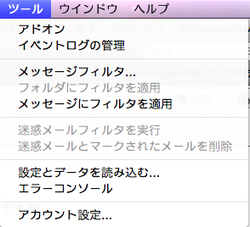
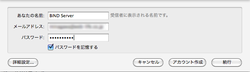
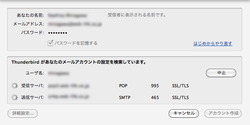
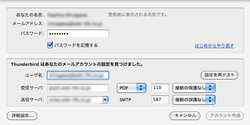
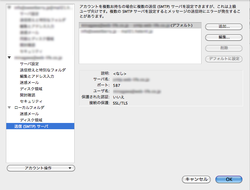
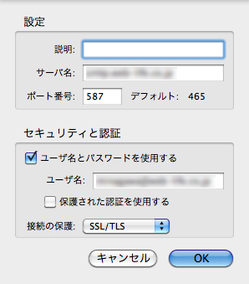

 BiND3とは?
BiND3とは? BiND3をインストールする(Windows編)
BiND3をインストールする(Windows編)