Mobileキャンペーン設定
Mobileキャンペーン設定では、キャンペーンに応募した方への携帯返信メールが作成できます。
これにより、下記の機能を作成できます。
・空メールでクーポン券を発行する
・空メールからメールニュースの登録・解除
1)まず、〈Mobileキャンペーン設定〉ボタンをクリックします。
2)〈新規作成〉をクリックし、設定画面に入ります。
これから作成する携帯返信メールは下記の内容です。
それぞれの枠毎に設定していきます。
3)モバイルキャンペーンを行うメールアドレスを設定します。
入力欄に半角英数小文字12文字で入力してください。
※モバイルキャンペーン機能は「cp.bindsite.jp」ドメインのみご利用できます。
入力したら〈次へ〉をクリックします。
4)送信元名称を入力します。
企業名や団体名を入れていただくことで、迷惑メールと勘違いされることを防ぎましょう。
入力したら〈次へ〉をクリックします。
5)メールのタイトルを入力します。
入力したら〈次へ〉をクリックします。
6)メールの「ヘッダテキスト」を入力します。
ヘッダテキストでは、メール本文の上部を設定します。
入力したら〈次へ〉をクリックします。
7)メールに画像を掲載する場合は、画像を選択します。
〈ファイルを選択〉をクリックし画像を選び、〈選択〉をクリックします。
入力したら〈次へ〉をクリックします。
8)メールの「フッタテキスト」を入力します。
フッタテキストは、画像の下に入るメール本文を設定します。
入力したら〈次へ〉をクリックします。
9)登録解除アドレスを設定します。
キャンペーン登録をしたお客様が、登録解除する時にクリックする解除用リンクを表示します。設定するかどうかラジオボタンを選択し、〈次へ〉をクリックします。
10)キャンペーンタイトルを設定します。
設定ページに表示されるの管理用のキャンペーンタイトルを設定します。
入力したら〈次へ〉をクリックします。
11)入力内容の送信を行います。内容を確認して、問題なければ〈次へ〉をクリックします。設定を最初から修正する場合は〈編集する〉、最後からさかのぼって修正する場合は〈前へ〉をクリックします。
12)設定が完了します。最初に設定したメールアドレス宛に空メールを送信すると、この設定で作成したメールが自動配信されます。メール送信をテストする場合は、〈テストメールを送信する〉をクリックし、起動したメールソフトよりメールを送信してください。
完了したら、〈Mobileキャンペーン設定トップへ〉をクリックします。
なお、設定したキャンペーンは、Mobileキャンペーン設定でいつでも確認できます。
キャンペーンの編集や削除、登録者のメールアドレスリストをcsv形式でダウンロード出来ます。
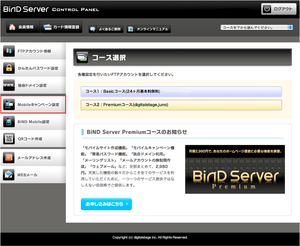
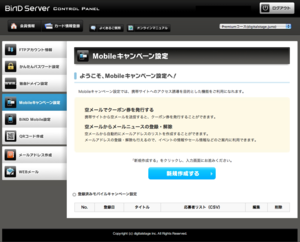
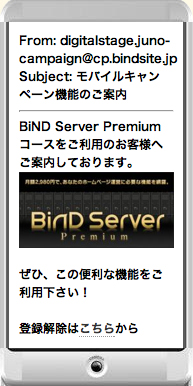
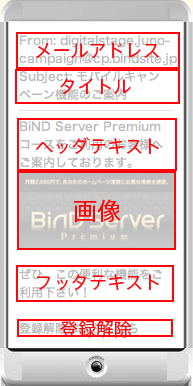
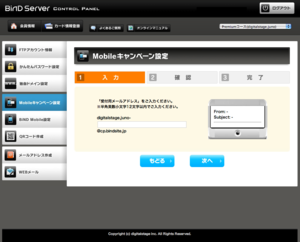
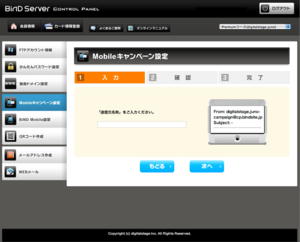
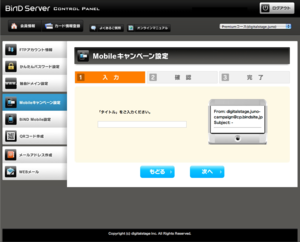
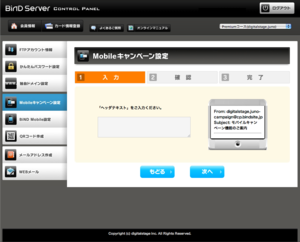
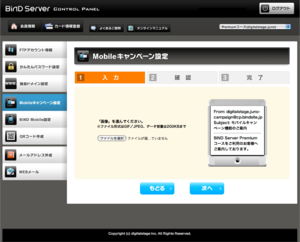
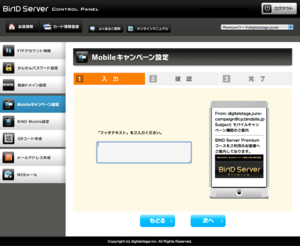
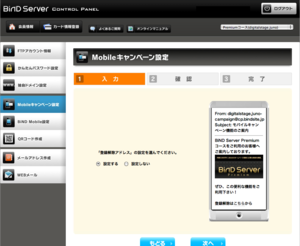
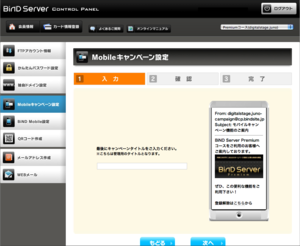
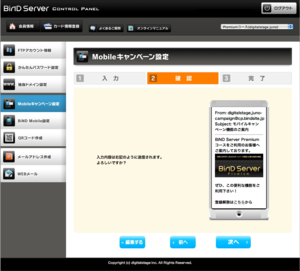
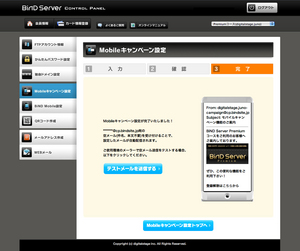
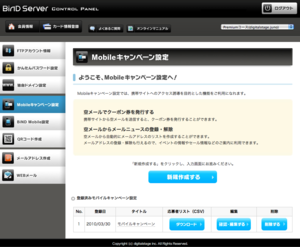
 独自ドメイン設定
独自ドメイン設定 
 BiND3とは?
BiND3とは? BiND3をインストールする(Windows編)
BiND3をインストールする(Windows編)