独自ドメイン設定
独自ドメイン設定では、お客さまご自身で取得された独自ドメインを設定することができます。
なお、BiND Serverでは独自ドメインの発行サービスは行っておりません。
独自ドメインの取得には、事前にムームードメインなどのドメイン取得サービスをご利用いただく必要があります。
サブドメインなしで使用すると、BiND Serverの機能が使用できません。
サブドメインを付ける設定を下記で行ってください。
【詳しい方向け】
BiND ServerはCNAME設定で使用するサービスです。その為、サブドメインが必要です。
なお、IPアドレスを設定するAレコード設定はご案内しておりません。
必要な場合は、nslookup等を使用していただきご確認下さい。
サブドメインを付ける設定を下記で行ってください。
【詳しい方向け】
BiND ServerはCNAME設定で使用するサービスです。その為、サブドメインが必要です。
なお、IPアドレスを設定するAレコード設定はご案内しておりません。
必要な場合は、nslookup等を使用していただきご確認下さい。
------------------------------------------------------------------------------------------------------------------------------------------------------------
かんたん設定はコチラ
上級者設定はコチラ
ドメイン管理をされているサイトの設定
・ムームードメインの設定はコチラ
・お名前.comの設定はコチラ
------------------------------------------------------------------------------------------------------------------------------------------------------------
1)まず、左にある〈独自ドメイン設定〉ボタンをクリックします。
2)設定を選択します。〈かんたん設定〉〈上級者設定〉どちらかをクリックします。
かんたん設定は、http://www.○○○.○○/のURLを作成します。
上級者設定は、サブドメインを自由に設定できます。
※サブドメインがわからない方は、かんたん設定をご利用下さい。
------------------------------------------------------------------------------------------------------------------------------------------------------------
かんたん設定はコチラ
【かんたん設定】
1)入力欄に取得している独自ドメインを入力します。
入力したら〈次へ〉をクリックします。
2) 簡単設定が完了しますので、表示されている設定をドメイン管理をされているサイトで設定を行ってください。
【上級者設定】
1)入力欄に取得している独自ドメインを入力します。
入力したら〈次へ〉をクリックします。
2)設定が表示されますので、確認して〈次へ〉をクリックします。
3)ドメイン設定が完了します。
サブドメインが「www」でよければ、トップに戻ります。
※表示されている設定をドメイン取得されたサイトで設定を行ってください。
サブドメインを変更する場合は、〈引き続きサブドメインを設定する〉をクリックします。
4)サブドメインを設定します。
使用用途により、「blog」「test」等を用意でき便利です。
設定することで、ドメインの前に表示されます。
例)blog.digitalstage-support.net
5)サブドメインを割り当てるディレクトリを設定します。
ディレクトリを分けて複数のサイトをアップロードし、それぞれにサブドメインをつけることが可能です。
例)http://blog.digitalstage-support.netが、/blog/に対応する
6)設定が表示されますので、確認して〈次へ〉をクリックします。
7)サブドメイン設定が完了します。
※表示されている設定をドメイン管理をされているサイトで設定を行ってください。
------------------------------------------------------------------------------------------------------------------------------------------------------------
BiND Server Control Panelで設定した内容は、ドメインを管理されているサイトで設定をすると有効になります。
【ムームードメイン設定】
1)コントロールパネルでムームーIDとムームーパスワードを入力し、〈ログイン〉をクリックします。
2)左手のコントロールパネルメニューから〈ムームーDNSセットアップ〉をクリックします。
3)現在取得されているドメインが表示されますので、〈利用する〉をクリックします。
4)ムームーDNSのセットアップ情報画面が表示されますので、〈カスタム設定〉をクリックします。
5)スクロールして「設定2」まで移動し、入力欄に先ほど設定したドメイン設定情報を入力します。
BiND Serverでは、URLを設定する「CNAME」設定とメールを設定する「MX」設定2つがあります。
サブドメイン入力欄にはサブドメインだけを入力しますので、CNAME設定では入力欄に「www」、MX設定では両方とも空欄にします。
また、MX(1)は優先度「10」MX(2)は優先度「100」に設定します。
入力したら〈セットアップ情報変更〉をクリックします。
※画像では、マスクしてあります。
6)確認画面が表示されますので、確認して〈セットアップ情報変更〉をクリックします。
7)左手のコントロールパネルメニューから〈ネームサーバー設定変更〉をクリックします。
8)ネームサーバー設定変更画面が表示されますので、「ムームードメインのネームサーバ(ムームーDNS)を利用する」のラジオボタンにチェックをいれ、スクロールした一番下にある〈ネームサーバ設定変更〉をクリックします。
9)設定変更が完了します。
BiND Server PremiumコースのFTP情報でサーバー設定し、アップロードを行った上で、
独自ドメインでアクセスできるかどうか 確認してください。
※なお、反映には数時間から48時間程度かかる場合もあります。反映までお待ちください。
もし待っても表示されない場合は、もう一度上記設定をお試し下さい。
【お名前.com設定】
2)お名前IDとパスワードを入力し、〈ログイン〉をクリックします。
3)ログインしたら、ネームサーバー欄の〈変更する〉をクリックします。
4)ネームサーバー情報設定が表示されますので、〈レンタルDNSレコード設定〉をクリックします。
5)ドメインが表示されますので、ラジオボタンをクリックしてから〈入力画面へ進む〉をクリックします。
6)この画面でネームサーバー設定を行います。
BiND Serverコントロールパネルの独自ドメイン設定で表示された内容を入力します。
TYPEを選択していただき、VALUEの項目を入力していきます。
■CNAME ホスト名 wwwを入力してください
■MX(1) 優先は10を入力します
■MX(2) 優先は100を入力します
入力が終わりましたら〈確認画面へ進む〉をクリックします。
7)設定の確認が表示されますので、間違いがないかどうか確認し、
〈設定する〉をクリックします。
8)ネームサーバーの設定が完了します。
※設定は完了しましたが、反映されるまで数時間掛かる場合もあるようです。
〈ネームサーバーの変更〉をクリックします。
9)ネームサーバー情報変更が表示されますので、チェックボックスをクリックし、〈転送Plus・DNS設定〉をクリックします。
10)情報が表示されますので確認し、〈設定する〉をクリックします。
11)設定変更が完了します。
BiND Server PremiumコースのFTP情報でサーバー設定し、アップロードを行った上で、
独自ドメインでアクセスできるかどうか確認してください。
※簡単設定であれば「http://www.○○○.○○」になります。
もしアクセスできない場合は、お名前.comの設定がまだ反映されていない可能性があります。
時間をおいてお試し頂き、それでも反映されない場合はもう一度上記設定をお試し下さい。
独自ドメインでアクセスできるかどうか確認してください。
※簡単設定であれば「http://www.○○○.○○」になります。
もしアクセスできない場合は、お名前.comの設定がまだ反映されていない可能性があります。
時間をおいてお試し頂き、それでも反映されない場合はもう一度上記設定をお試し下さい。
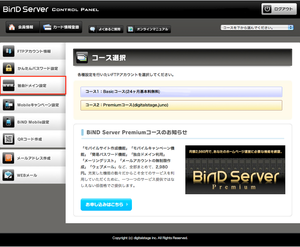
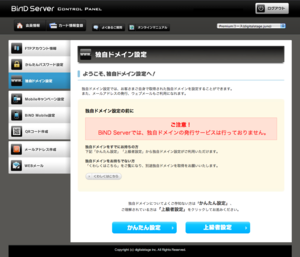
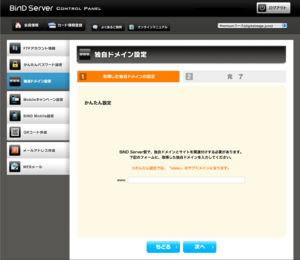
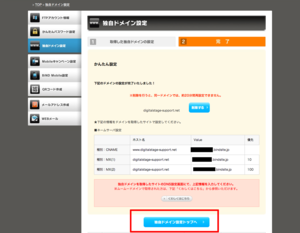
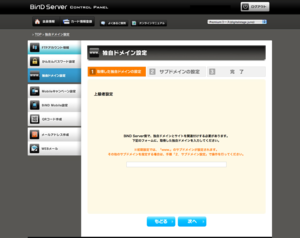
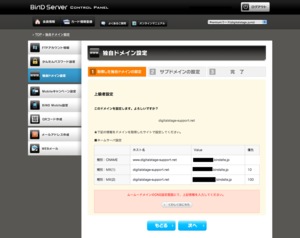
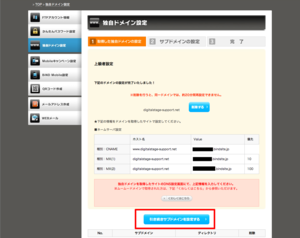
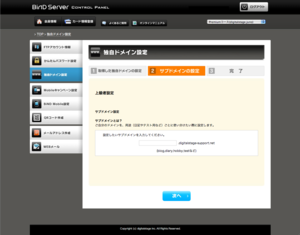
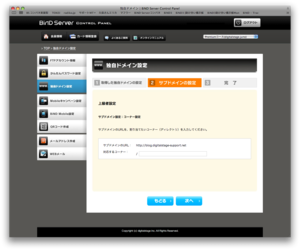
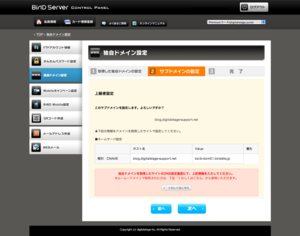
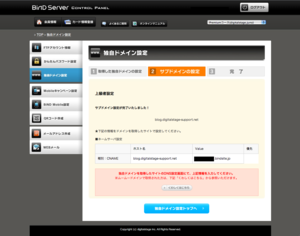
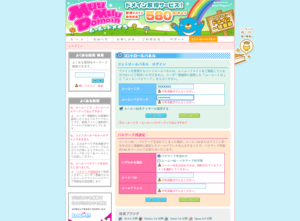

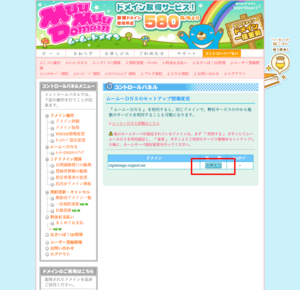
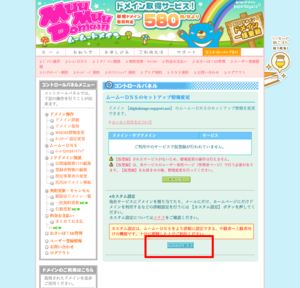
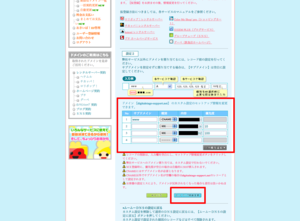
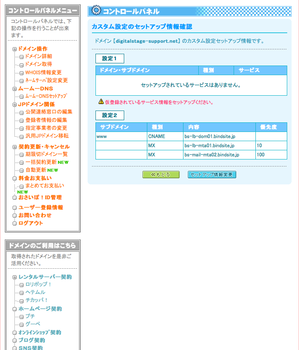

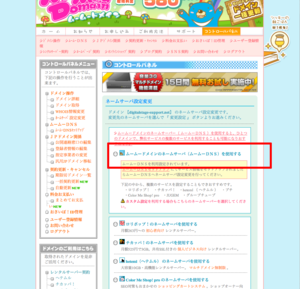
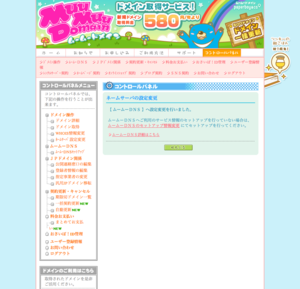
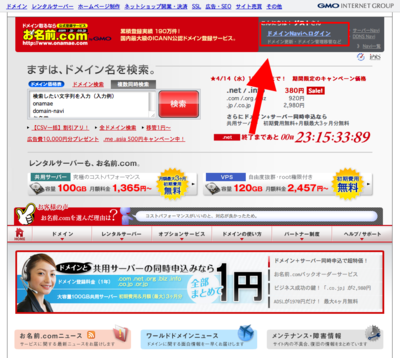
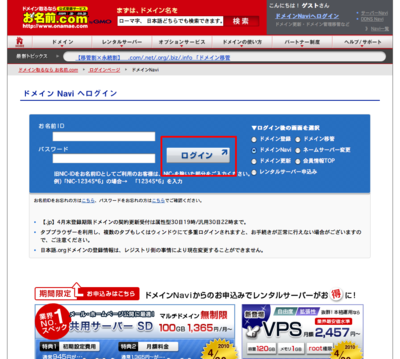
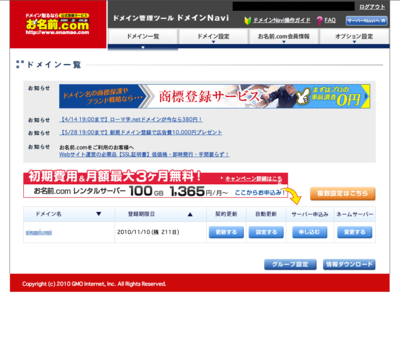
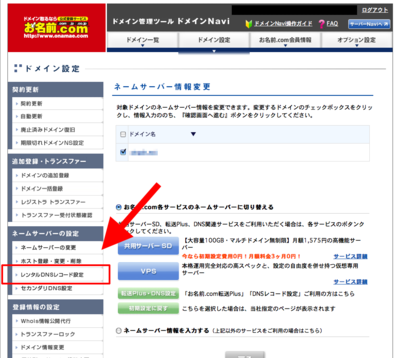
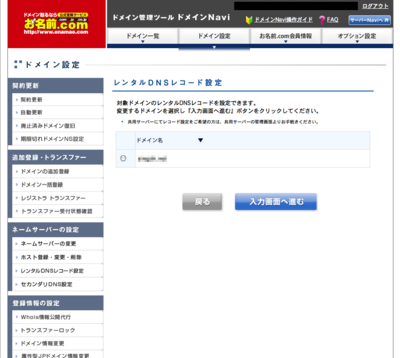
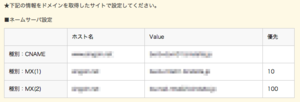
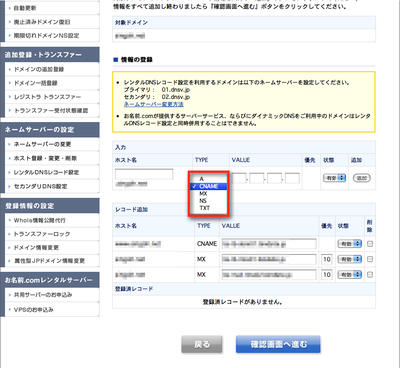
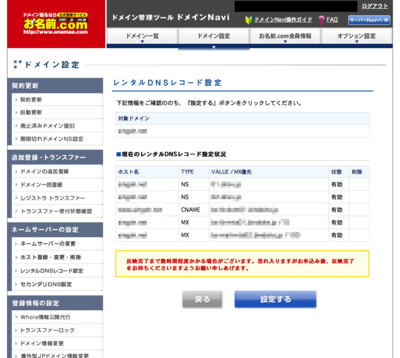
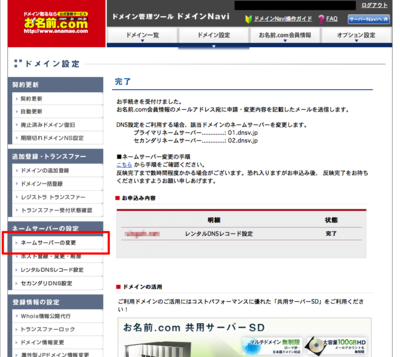
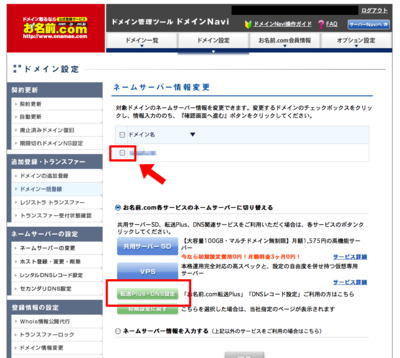
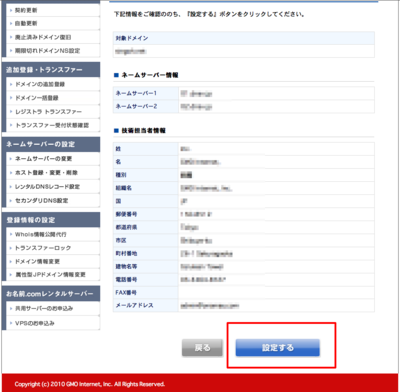
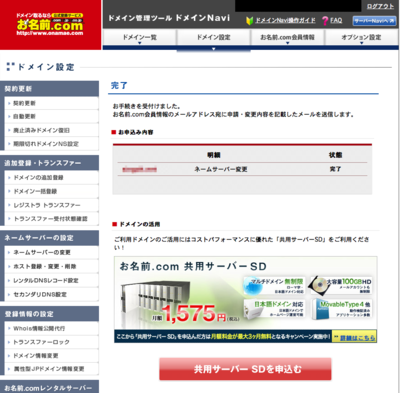
 かんたんパスワード設定
かんたんパスワード設定 
 BiND3とは?
BiND3とは? BiND3をインストールする(Windows編)
BiND3をインストールする(Windows編)